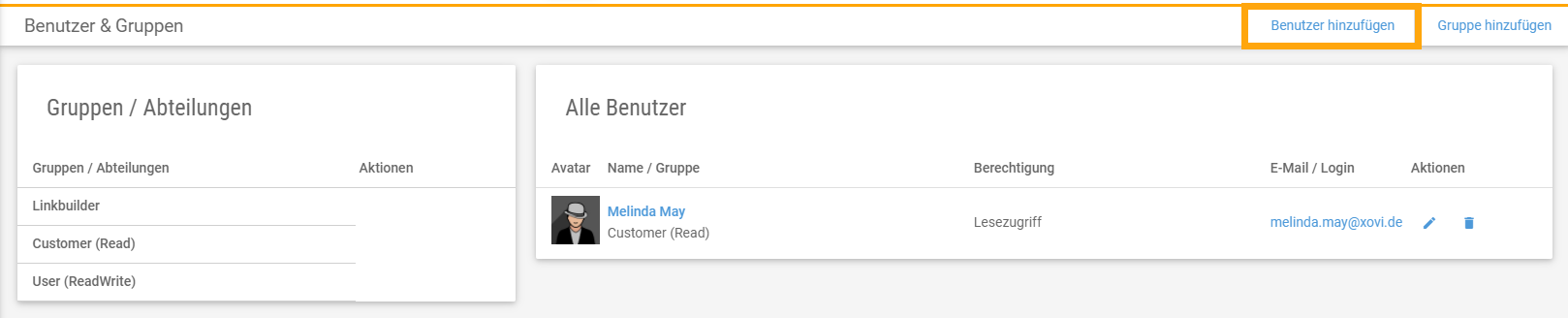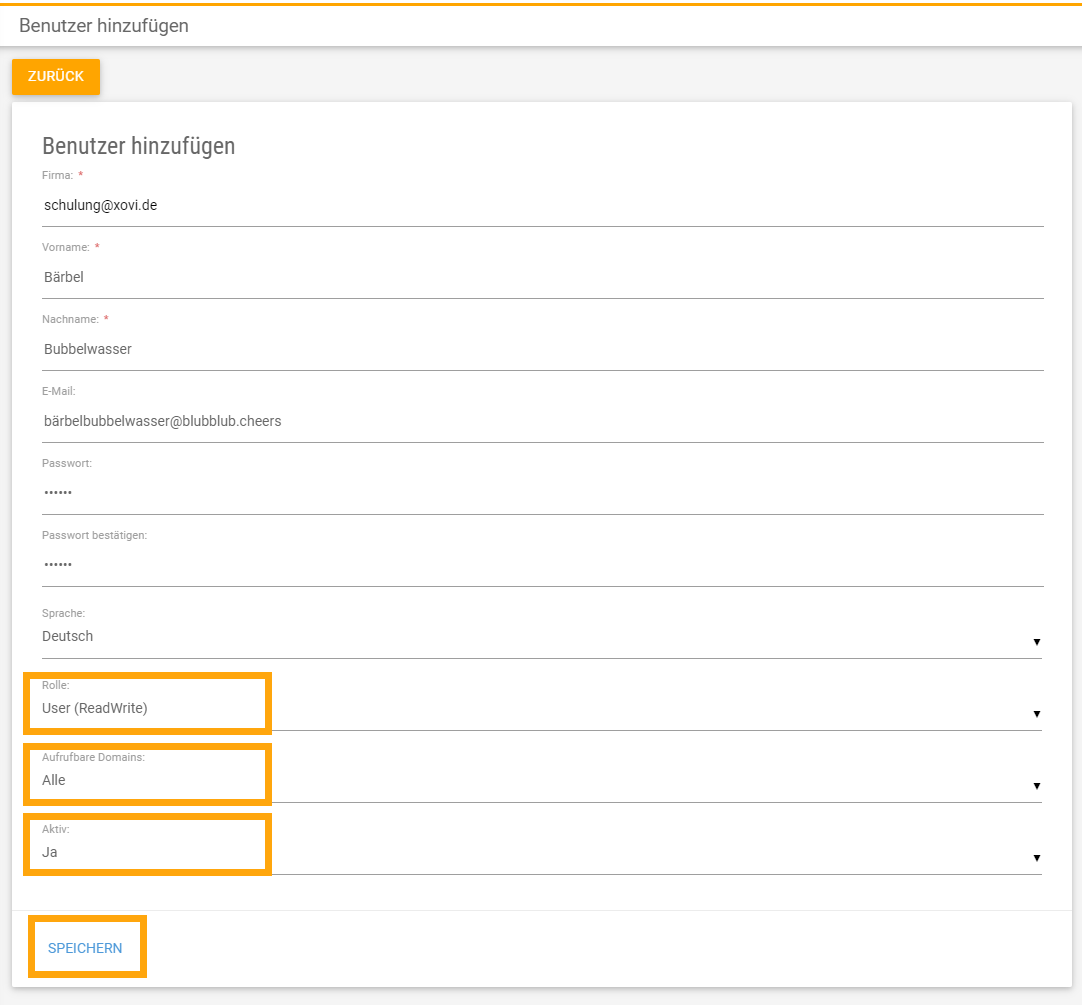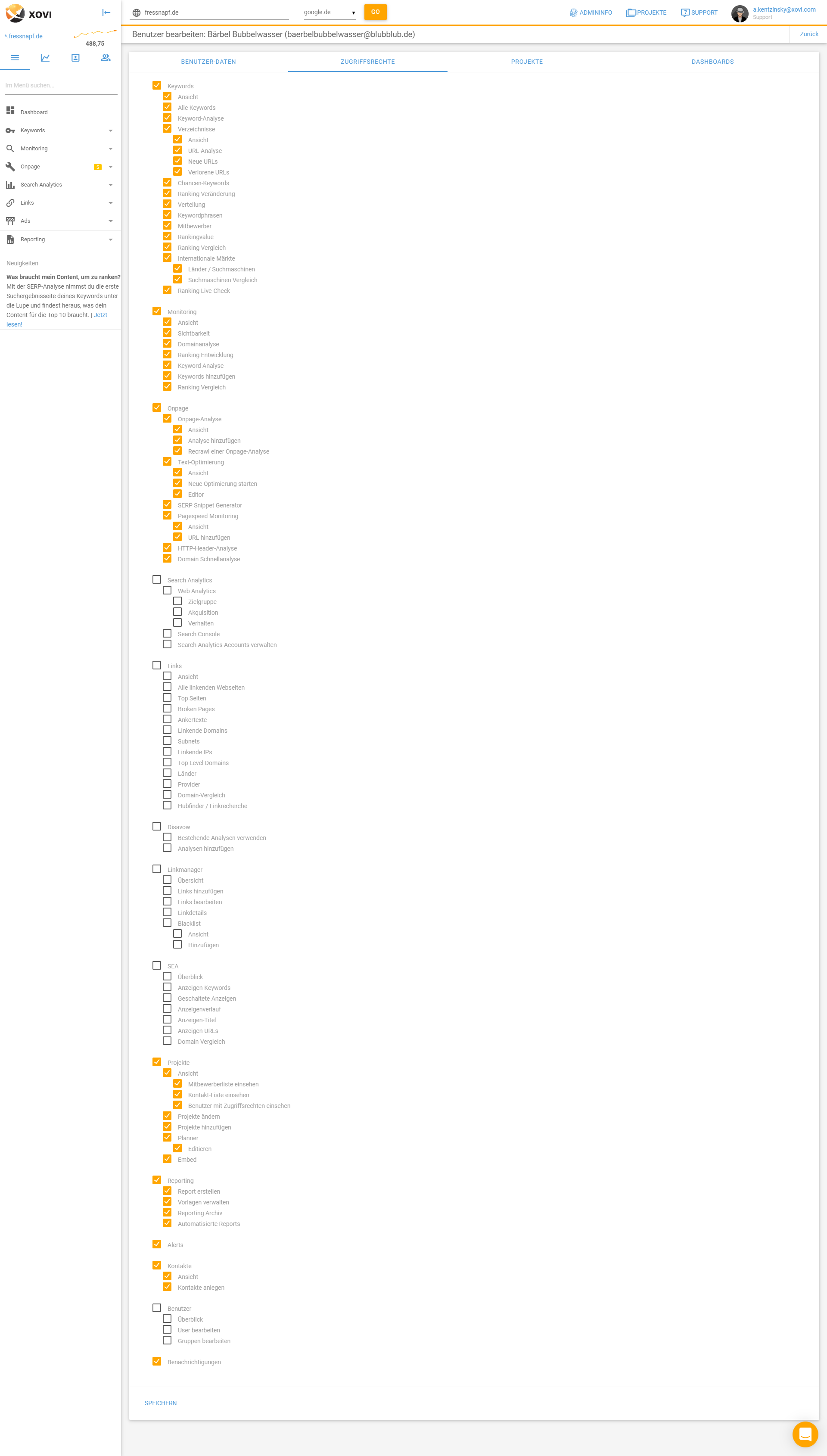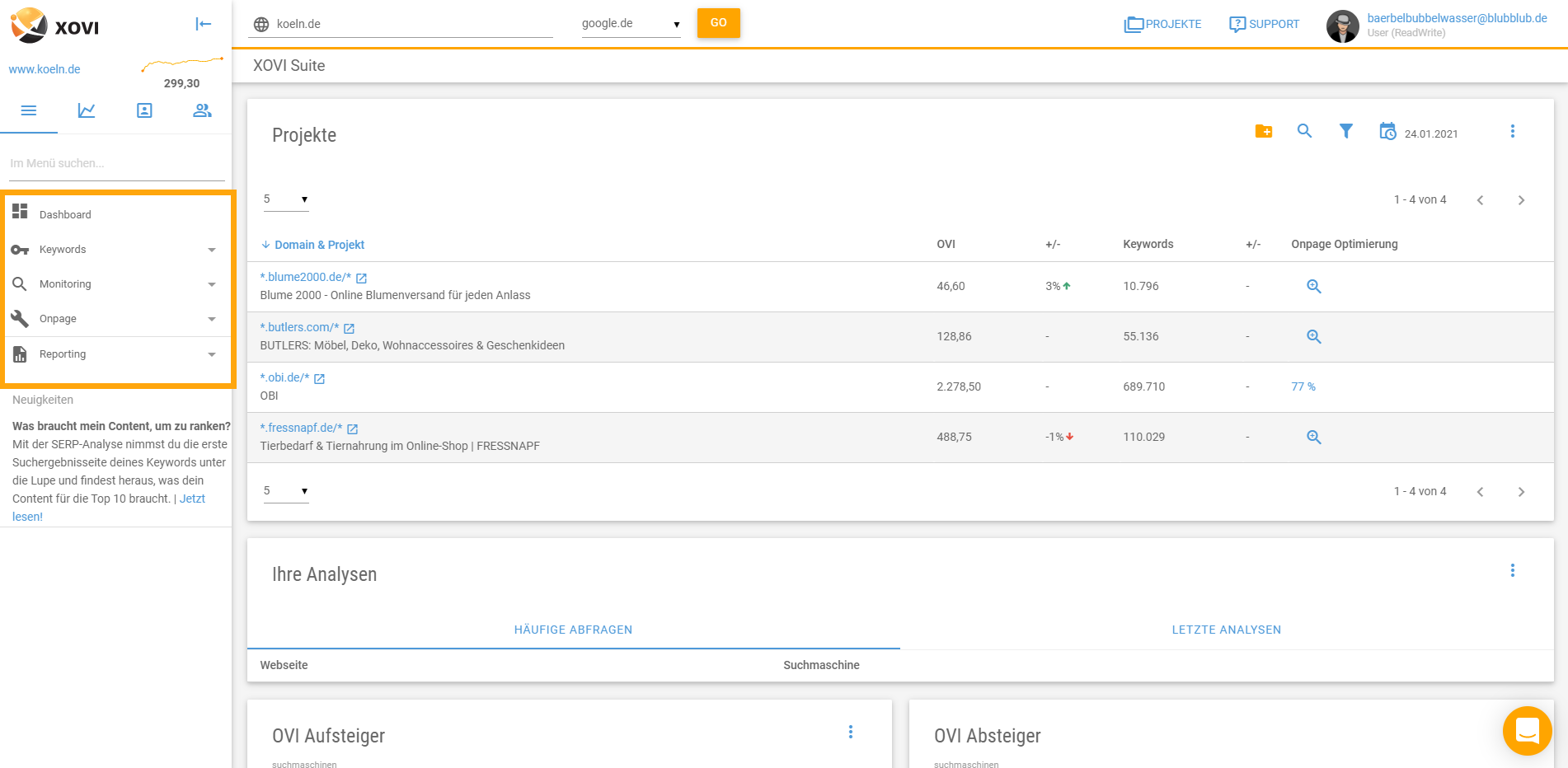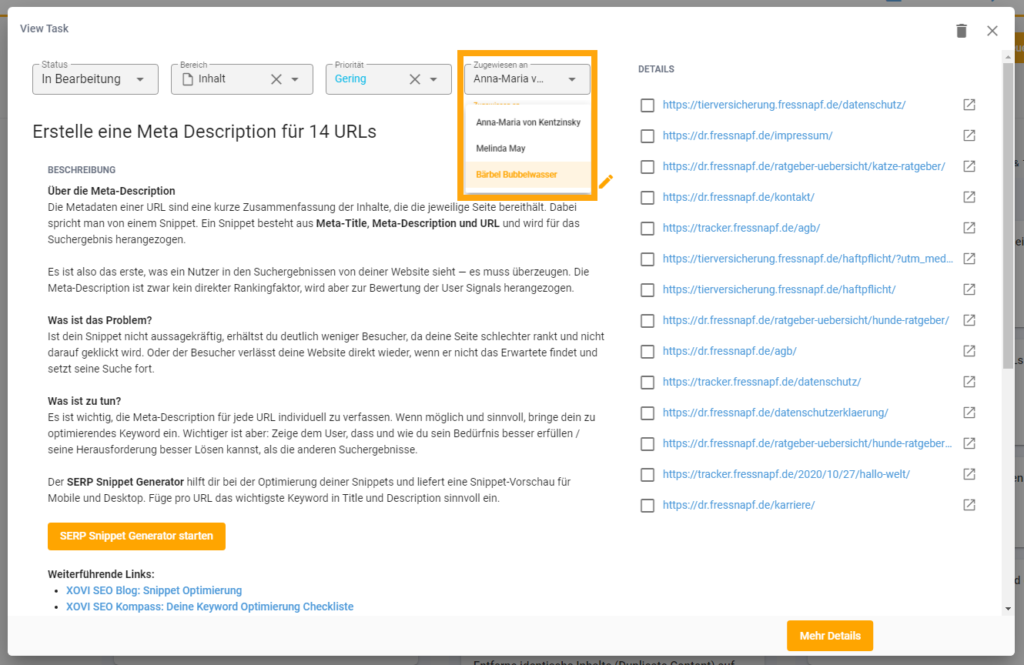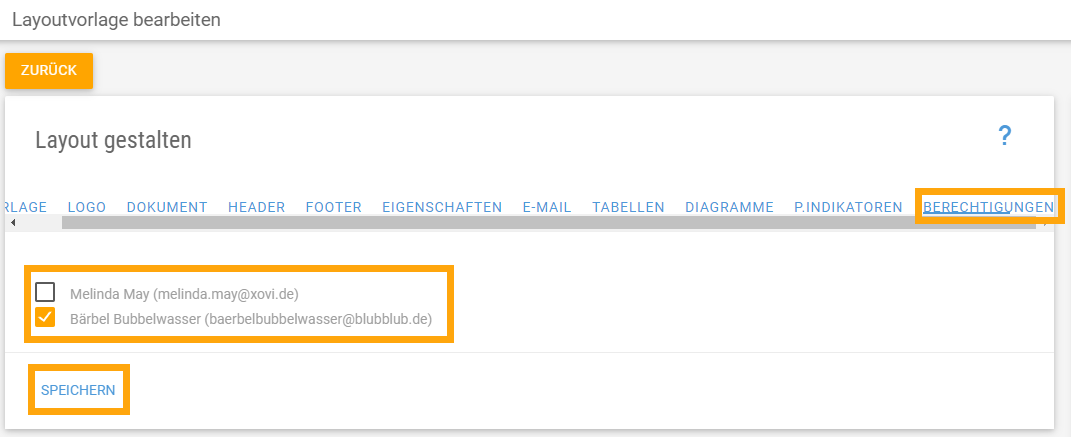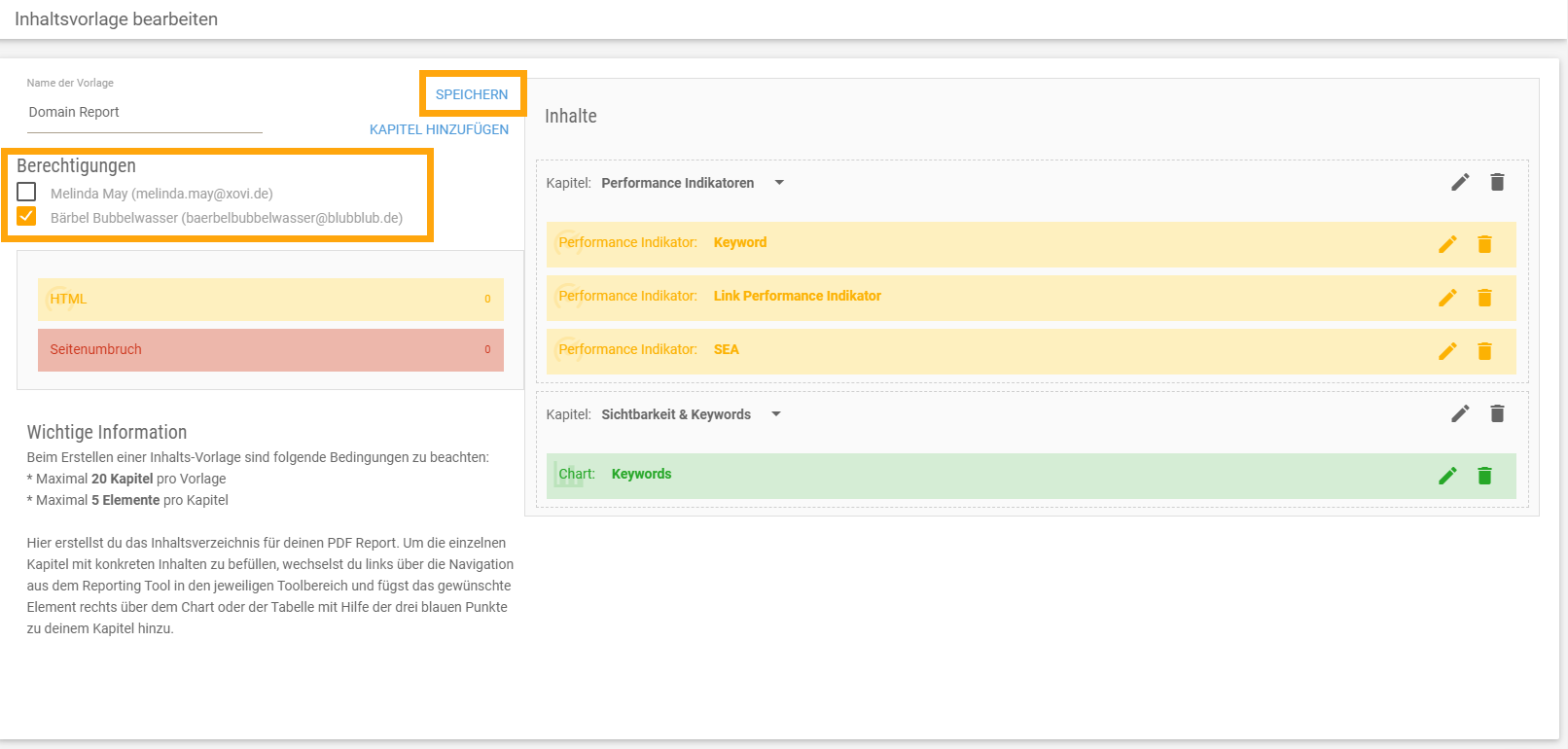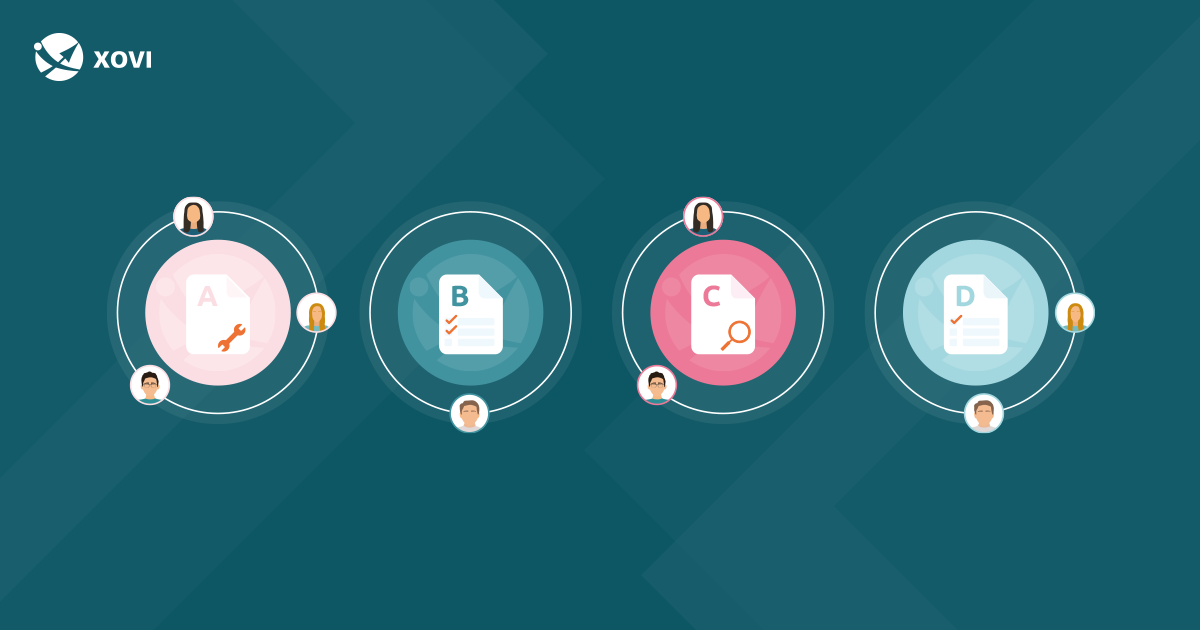
Teamwork mit XOVI: So arbeitest du mit Benutzern
Egal, ob Agentur, größeres SEO-Team oder eine gute Zusammenarbeit zwischen einzelnen Abteilungen: Es gibt viele Gründe, warum mehrere Menschen im Team mit XOVI arbeiten. Damit ihr effektiv an einem Strang ziehen könnt, stehen euch in der XOVI Suite Benutzer zur Verfügung.
Erfahre, mit welchen XOVI-Versionen euch Benutzer zur Verfügung stehen, wie ihr sie anlegt, verwaltet und konkret mit ihnen arbeitet.
Was sind Benutzer?
Mit einem Benutzer loggst du dich in die gebuchte Version eurer XOVI Suite ein. Jeder Benutzer hat einen eigenen Benutzernamen und ein eigenes Passwort. Benutzer können Lese- und / oder Schreibrechte besitzen und haben Zugriff auf vorher definierte Bereiche des Tools.
Was bringen uns Benutzer?
Ein XOVI-Account mit mehreren Benutzern ermöglicht es, dass mehrere Personen eigene Zugänge zum selben XOVI-Account haben.
Benutzer verhindern, dass versehentlich für Andere wichtige Daten gelöscht oder geändert werden. Gleichzeitig könnt ihr aber gemeinsam an verschiedenen oder am selben Projekt arbeiten.
Mit Benutzern könnt ihr z.B.
- am selben Projekt arbeiten
- an verschiedenen Projekten arbeiten
- an ähnlichen Aufgaben aus verschiedenen Projekten arbeiten
- Aufgaben des Advisors zuweisen
Damit eignen sich Benutzer hervorragend für Agenturen, in denen simultan an mehreren Kundenprojekten gearbeitet wird. Wird die anfallende SEO-Arbeit nach Disziplinen aufgeteilt (z.B. technisches SEO, Onpage-Optimierung, Content, Linkbuilding etc.), werden für die zuständigen Bearbeiter projektübergreifend die entsprechenden Bereiche freigeschaltet. Dieses Vorgehen eignet sich auch hervorragend für Inhouse-Teams.
In welchen XOVI-Versionen kann ich Benutzer anlegen?
Je nach der gebuchten Version stehen dir unterschiedlich viele Benutzer (Vollzugriff-Accounts) zur Verfügung:
| XOVI-Version | Anzahl Benutzer |
|---|---|
| XOVI Pro | 1 |
| XOVI Business | 3 |
| XOVI Enterprise | 10 |
Benutzer individuell hinzubuchen
Du kannst zu jeder XOVI-Version weitere Benutzer (also Vollzugriff-Accounts) hinzubuchen. Jeder weitere Account kostet 30€/Monat zzgl. MwSt. Falls du mehr Accounts buchen möchtest, nutze einfach unser Upgrade-Formular.
Wie lege ich Benutzer an?
Das Anlegen neuer Benutzer ist ganz einfach. Voraussetzung ist natürlich, dass du weitere Benutzer zur Verfügung hast.
Du findest Benutzer im Dropdown deines Profils oben rechts in der XOVI Suite.
Profil → Benutzer
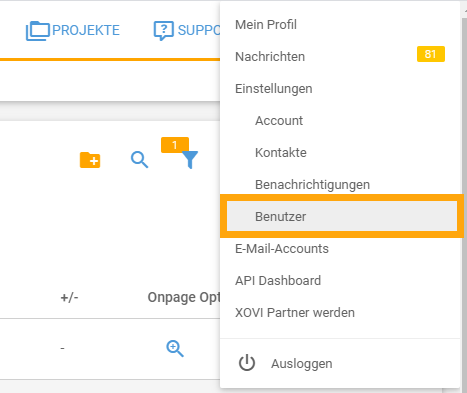
Du gelangst dann in die Übersicht für Benutzer & Gruppen. Hier siehst du alle von dir angelegten Benutzer, ihrer Gruppe, ihren Berechtigungen und ihrer E-Mail-Adresse.
Exkurs: Was sind Gruppen?
Mit Gruppen weist du Benutzern ihre übergeordnete Rolle zu. Erstellst du einen neuen Benutzer, kannst du aus 3 unterschiedlichen Gruppen (Rollen) wählen:
| Gruppe/Rolle | Einsatz |
|---|---|
| User (Read/Write) | Nutzer mit Lese- und Schreibzugriff |
| Customer (Read) | Kunden mit Lesezugriff |
| Linkbuilder | Zugriff auf den Link Manager |
Benutzer anlegen in 5 Schritten:
- Gehe in die Benutzer-Übersicht Profil → Benutzer
- Klicke oben rechts auf Benutzer hinzufügen

- Fülle das Formular aus. Wenn du möchtest, dass der neue Benutzer ebenfalls umfassend mit XOVI arbeiten kann, achte auf folgende Einstellungen:
- Passwort festlegen
- Rolle: User (Read/Write)
- Aufrufbare Domains: Alle
- Aktiv: Ja
- Klicke auf Speichern.
- Wähle jetzt den Reiter Zugriffsrechte.
- Falls nötig, wähle alle Tool-Bereiche ab, die für den Benutzer nicht bedeutend sind.
- Klicke auf Speichern
- Wähle den Reiter Projekte.
- Bestimme, welche Projekte gelesen und/oder bearbeitet werden dürfen
Klicke auf Speichern
- Bestimme, welche Projekte gelesen und/oder bearbeitet werden dürfen
Anwendungsbeispiel: Bärbel Bubbelwassr; Content Creator
Gehen wir das Anlegen eines neuen Benutzers anhand eines konkreten Beispiels durch. Bärbel Bubbelwasser ist Mitarbeiterin in einer Agentur, bzw. In einem Inhouse Online-Marketing-Team. Sie ist mit der Erstellung von Content betraut. Dieser soll natürlich organisch ranken.
Lass uns für Bärbel einen Benutzer anlegen. Dafür folgen wir den oben genannten Schritten und klicken in der Übersicht auf Benutzer hinzufügen. Dann füllen wir das Benutzer-Formular für Bärbel aus:
Neben ihrem Namen tragen wir auch ihre E-Mail-Adresse ein und vergeben ein eigenes Passwort.
Bärbel soll aktiv mit XOVI arbeiten, daher wählen wir
- Rolle: User (Read/Write)
- Aktiv: Ja
Es gibt keinen Grund Bärbel auf (einzelne) Projekte zu beschränken, sie darf alle aufrufbaren Domains analysieren.
Allerdings soll Bärbel an bereits existierenden Projekten mitarbeiten. Daher erhält sie unter Projekte Zugriff auf alle relevanten Projekte.
Jetzt klicken wir auf Speichern und vergeben Zugriffsrechte.
Damit sie ihre Arbeit bestmöglich erledigen kann, muss sie u.a. Keywords recherchieren und wissen, welches Keyword sich am besten als Fokus-Keyword für ihren Content bzw. die zu optimierende Seite eignet. Außerdem muss sie für ihr Thema weitere wichtige Begriffe und relevante Nutzerfragen beantworten können. Daher erhält sie Zugriff auf das Keyword-Tool.
Da u.a. Eine SEA-zu-SEO-Strategie verfolgt wird, bei der SEA-Anzeigen bei guten organischen Rankings abgeschaltet werden, muss sie auch im Monitoring hinterlegte Keywords beobachten können. Daher erhält Bärbel auch Zugang zum Monitoring-Tool.
Um ihre Texte zu optimieren und mit den Top 10 Suchergebnissen zum Keyword zu vergleichen, nutzt Bärbel den XOVI Textoptimizer. Außerdem führt sie URL-Detailanalysen durch und nutzt den SERP-Snippet-Generator. Deswegen wird sie für das Onpage-Tool freigeschaltet.
Für Linkaufbau und Webanalysen ist Bärbel nicht zuständig; daher benötigt sie keinen Zugriff auf diese Bereiche der XOVI Suite. Daher wählen wir die Bereiche Search Analytics, Links, Disavow, den Linkmanager und SEA ab.
Außerdem soll Bärbel auch keine neuen Benutzer erstellen können, daher erhält sie auch keinen Zugriff auf Benutzer.
Es ist also möglich, für jeden Benutzer individuell festzulegen, auf welche Bereiche der XOVI Suite Zugriff gewährt werden soll.
Es macht Sinn, nicht benötigte Bereiche zu sperren; so wird XOVI auf die Aufgaben zugeschnitten, bleibt übersichtlicher und verhindert unerwünschte oder ungewollte Handlungen.
Ansicht für den neuen Nutzer
Nachdem der Benutzer angelegt und seine Rechte vergeben worden sind, kann er sich mit der E-Mail-Adresse und dem hinterlegten Passwort in die XOVI-Suite einloggen.
Hier stehen alle durch die Zugriffsrechte definierten Bereiche zur Verfügung. Auch hat Bärbel Zugang zu allen für sie relevanten Projekte, die bereits angelegt wurden.
Wie weise ich Benutzern Advisor-Aufgaben zu?
Der XOVI Advisor ermöglicht eine Aufgaben-basierte Suchmaschinenoptimierung. Die Aufgaben können unterschiedlichen Benutzern zugewisen werden. Voraussetzung dafür ist, dass du den gewünschten Benutzer angelegt hast.
So weist du einem Benutzer Advisor-Aufgaben zu:
- Gehe zum Advisor.
- Klicke auf die entsprechende Aufgabe.
- Wähle im Dropdwon Zugewisen an den gewünschten Benutzer aus.
Wie erstellen Benutzer einheitliche Reportings?
Gerade in Agenturen gibt es oft mehrere Mitarbeiter, die Reportings erstellen. Um sicherzustellen, dass alle an Kunden gehende Reports einheitlichen Standards entsprechen, empfehlen wir das Anlegen verbindlicher Inhalts- und Layout-Vorlagen, die dann von allen Mitarbeitern genutzt werden.
Das Reporting-Tool bietet dir die Möglichkeit, individuelle Reports zu erstellen, die beispielsweise das Branding der Agentur oder aber das des jeweiligen Kunden tragen.
So kann der Projektleiter Inhalts- und Layout-Vorlagen erstellen und sie Benutzern freigeben. Auf diese Weise sind einheitliche Reportings sichergestellt. Ein weiterer Vorteil: Es muss nicht jeder neue Benutzer die Vorlagen selbst zusammenstellen. Das reduziert die Fehlerquote und spart Zeit und Arbeit.
Wie kann ich Layout-Vorlagen für Benutzer freigeben?
- Gehe in die Vorlagen-Übersicht im Reporting-Tool.
- Reporting → Vorlagen verwalten
- Klicke auf die Layout-Vorlage, die du freigeben möchtest.
- Wähle jetzt den Reiter Berechtigungen.
- Wähle alle Benutzer aus, die Zugang zur Vorlage erhalten sollen.
- Klicke auf Speichern.
Wie kann ich Inhalts-Vorlagen für Benutzer freigeben?
- Gehe in die Vorlagen-Übersicht im Reporting-Tool.
- Reporting → Vorlagen verwalten
- Klicke auf die Inhalts-Vorlage, die du freigeben möchtest.
- Wähle alle im Feld Berechtigungen Benutzer aus, die Zugang zur Vorlage erhalten sollen.
- Klicke auf Speichern.
Fazit: Effektives Teamwork dank Benutzern
Benutzer ermöglichen es, gemeinsam an einem oder mehreren Projekten zu arbeiten. Gleichzeitig schützen sie durch Nutzerrollen und Zugriffsrechte davor, dass ungewollt Daten verändert oder gelöscht werden. Das Anlegen eines neuen Benutzers ist denkbar einfach. Probiere es einfach aus.