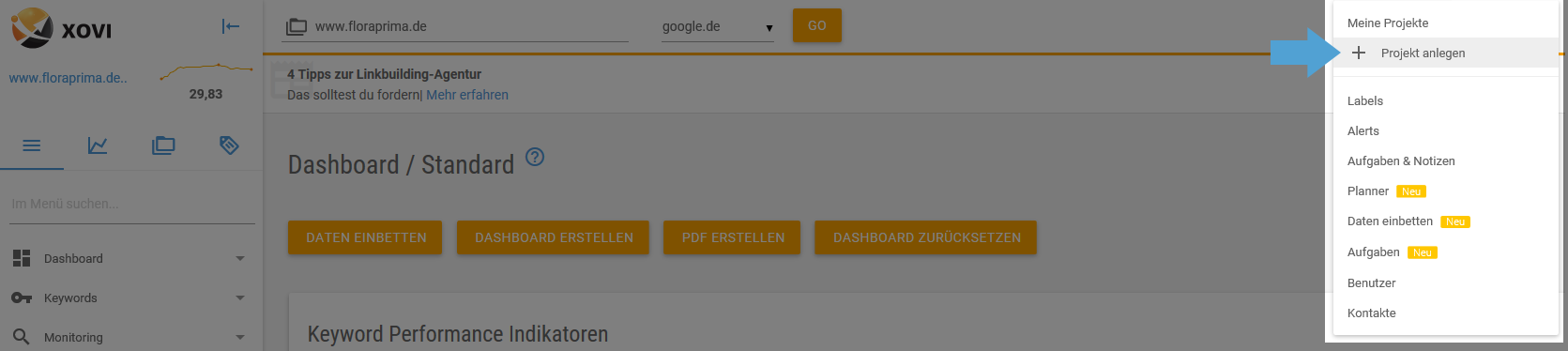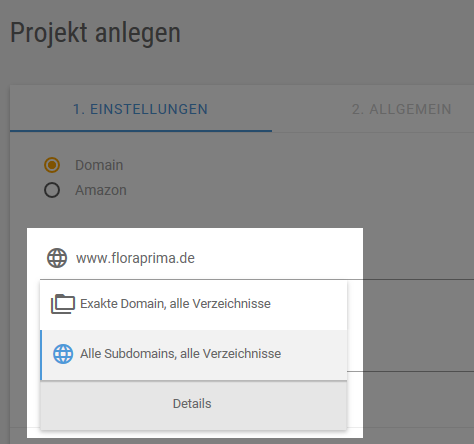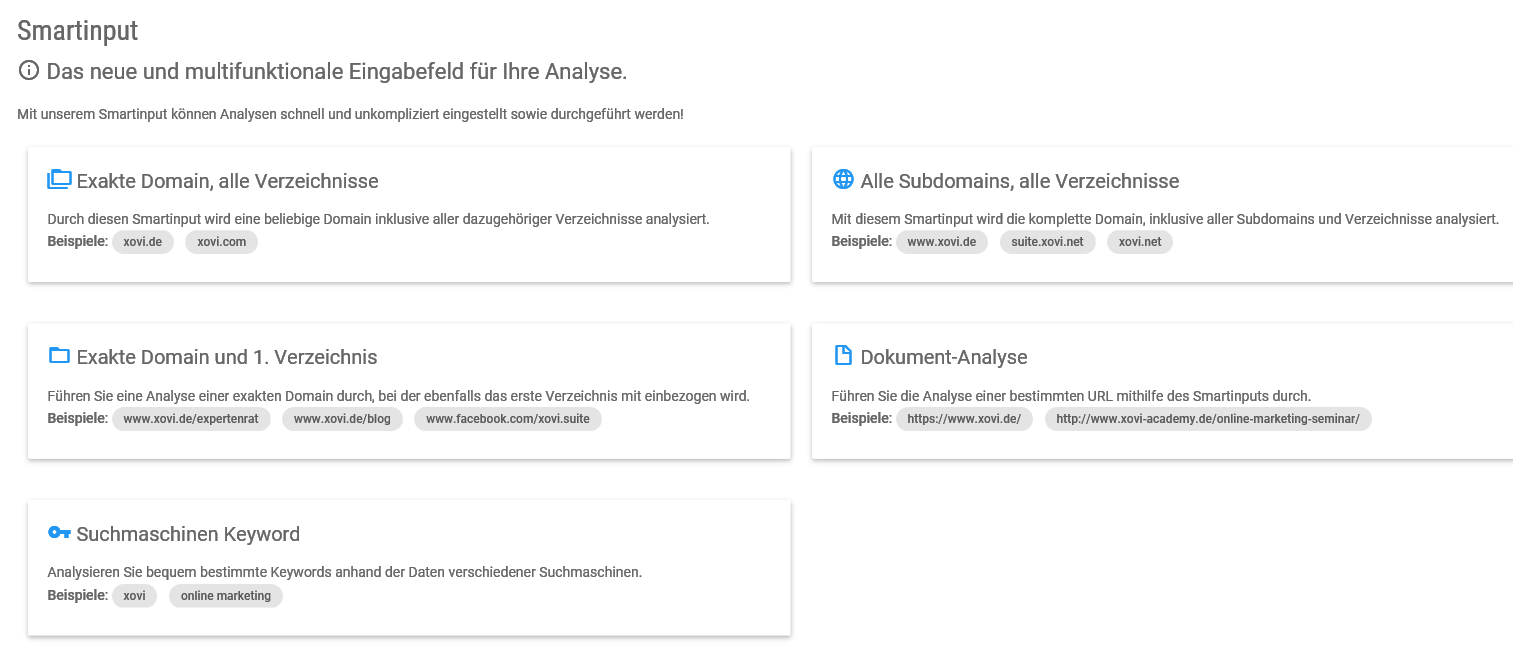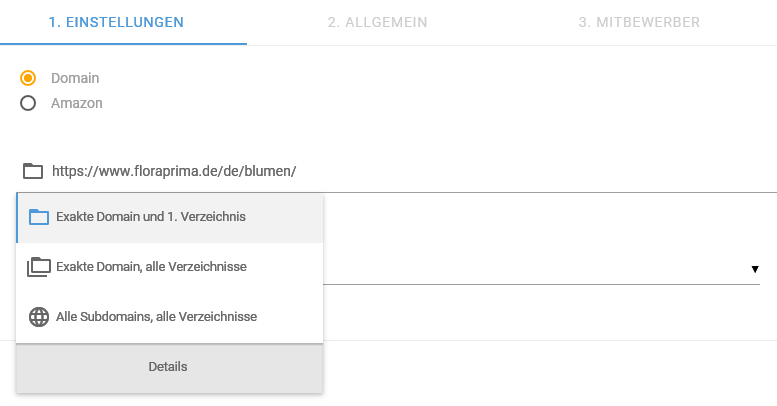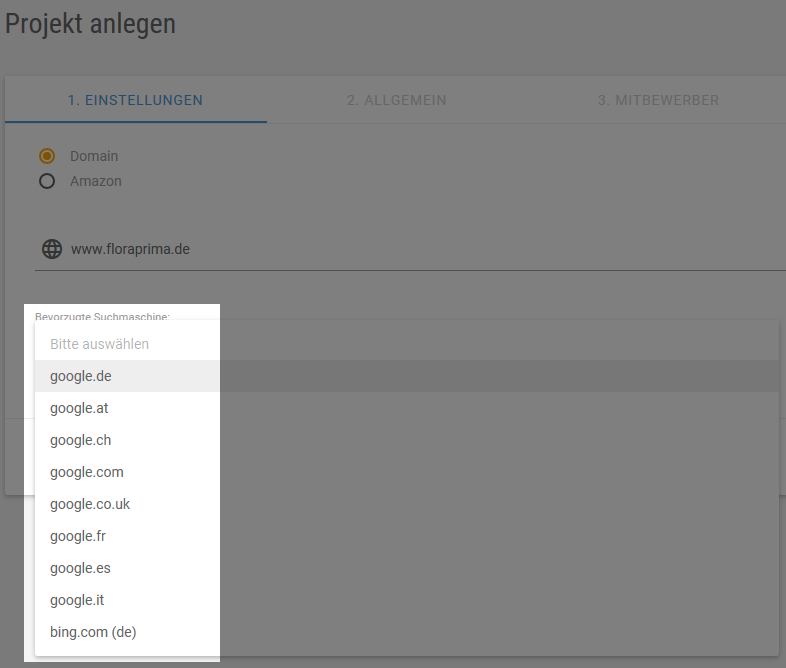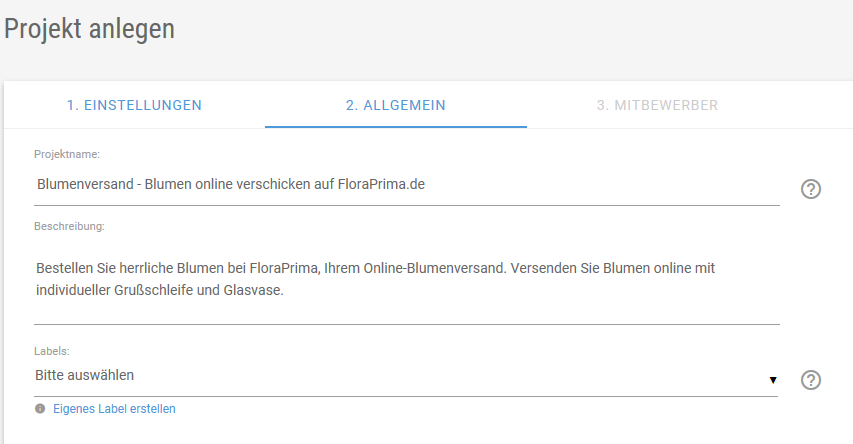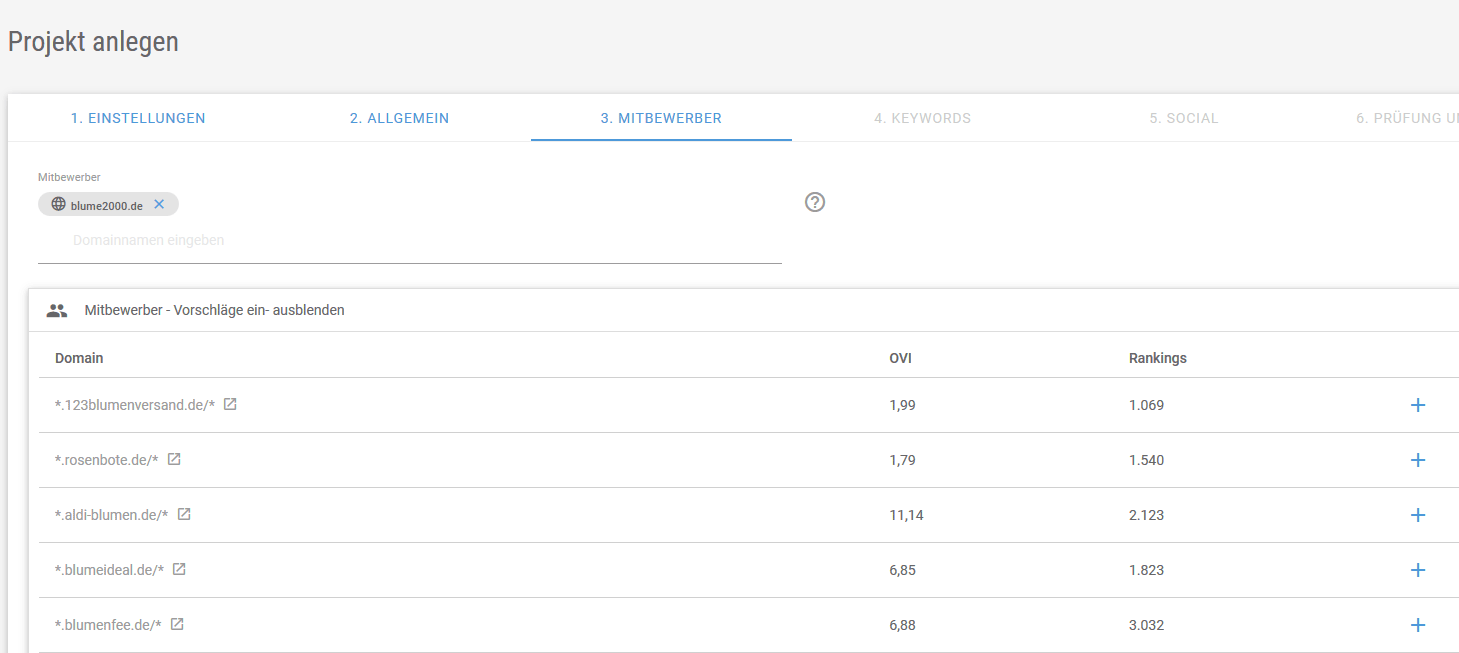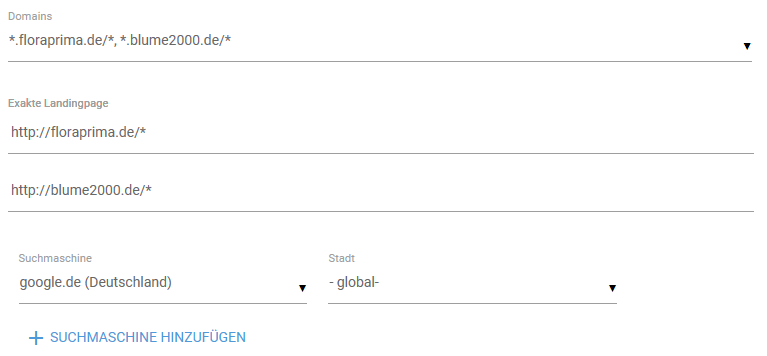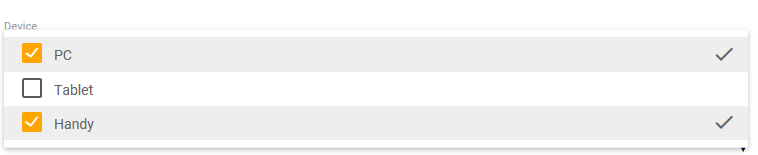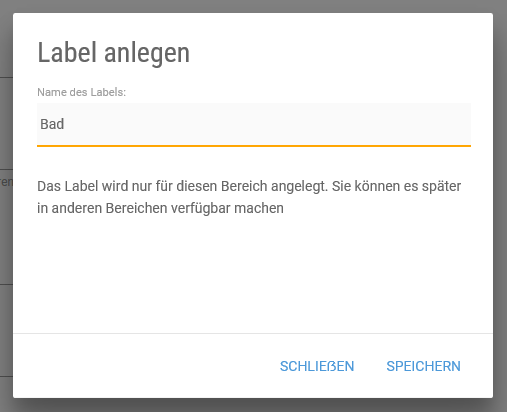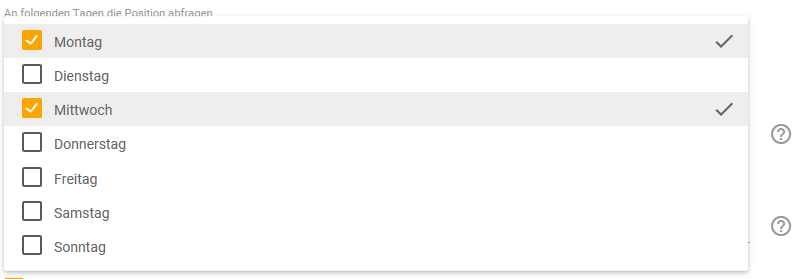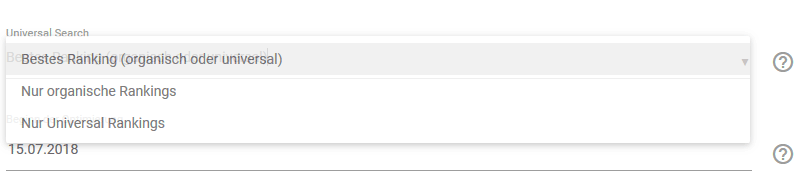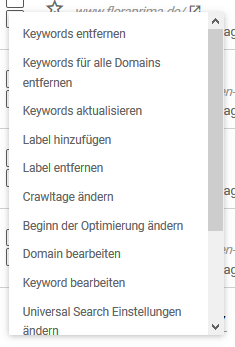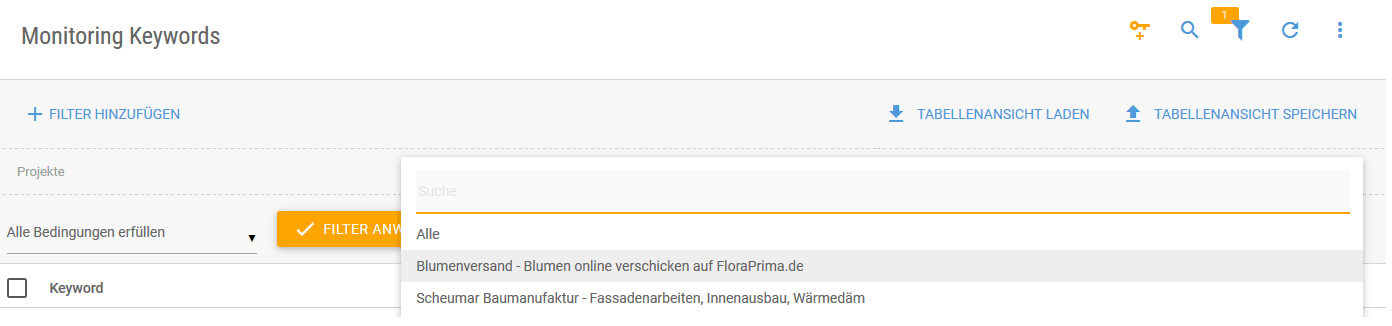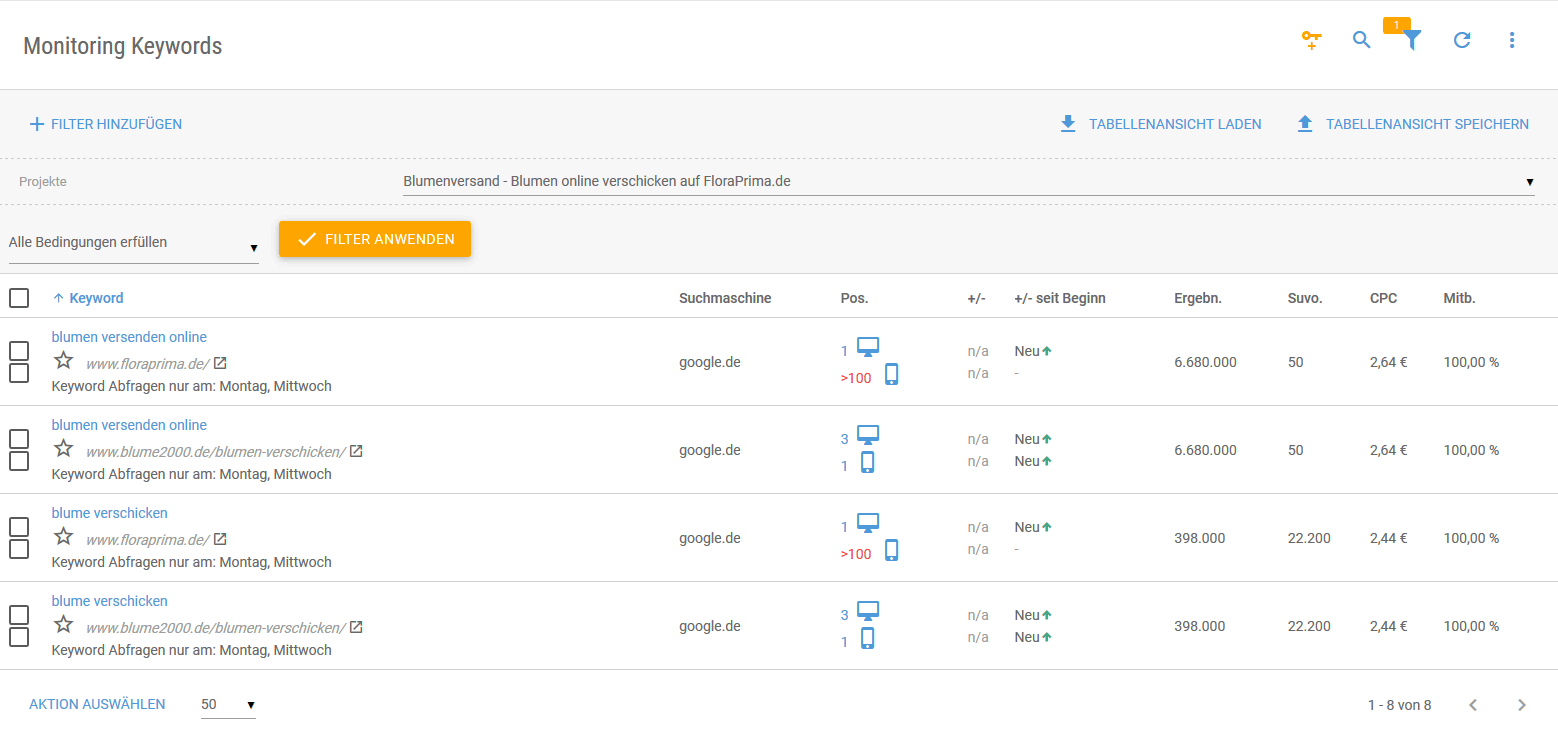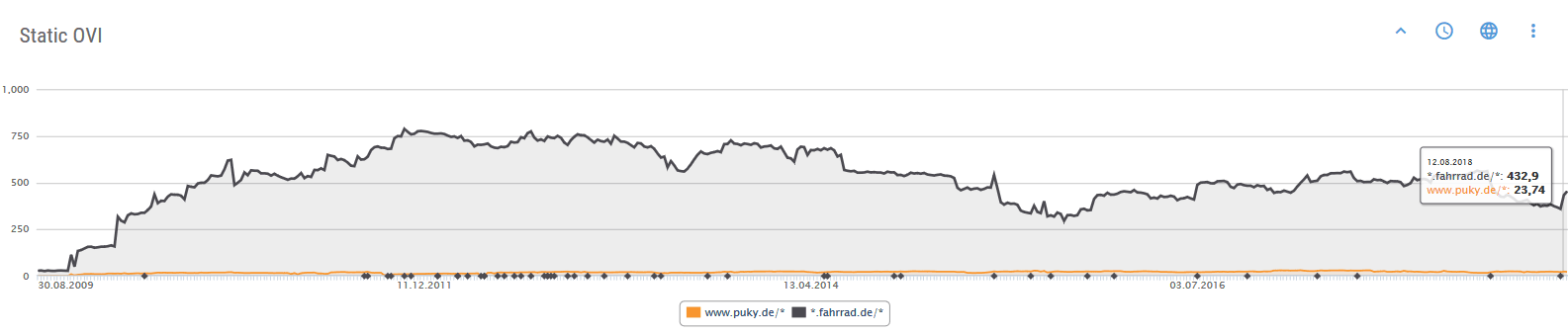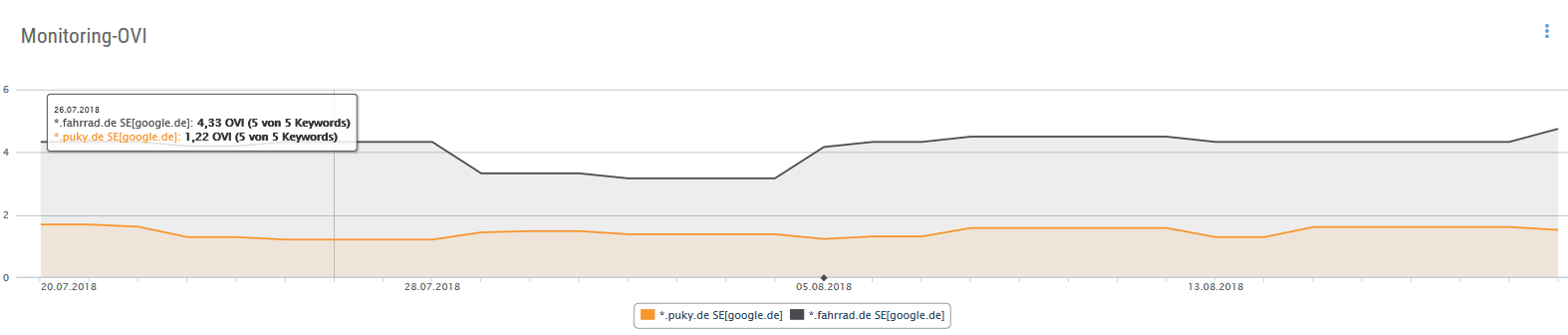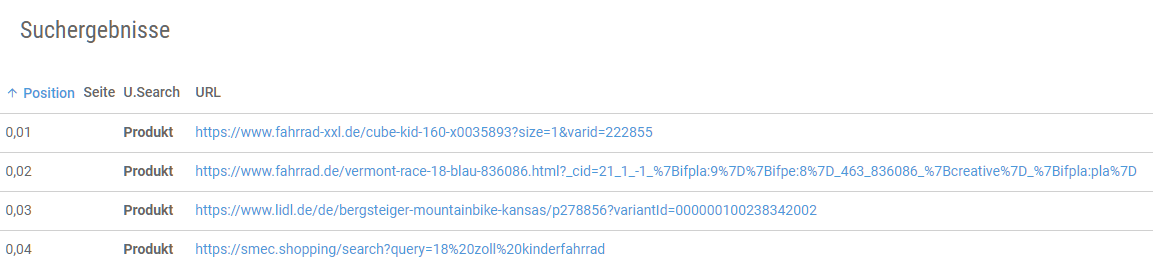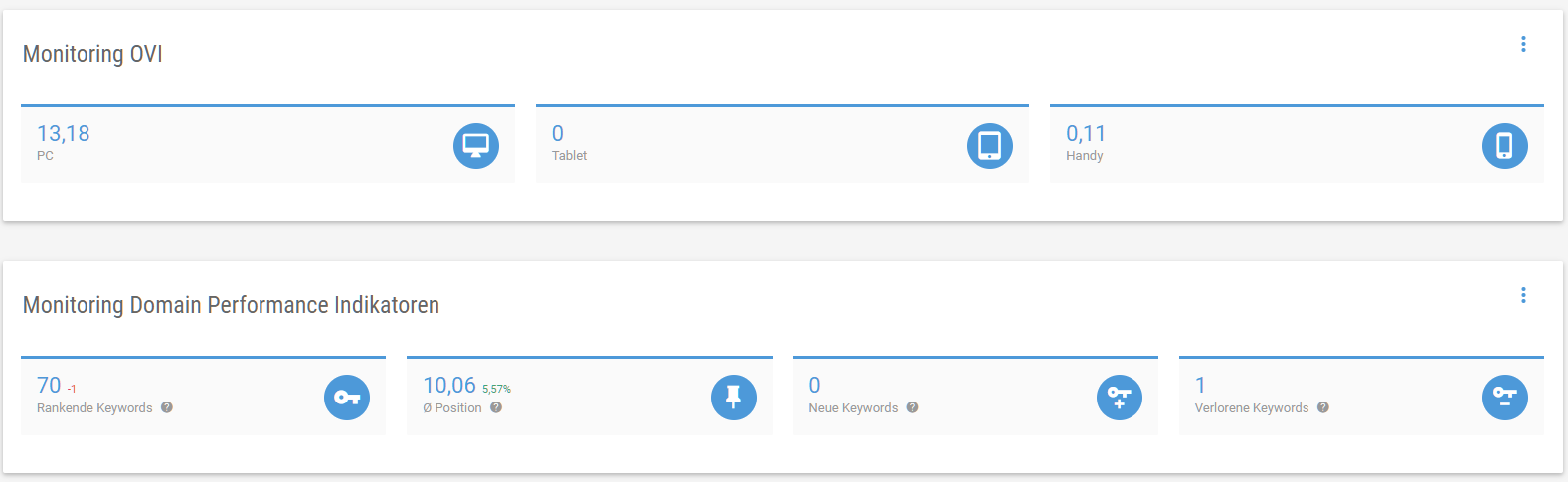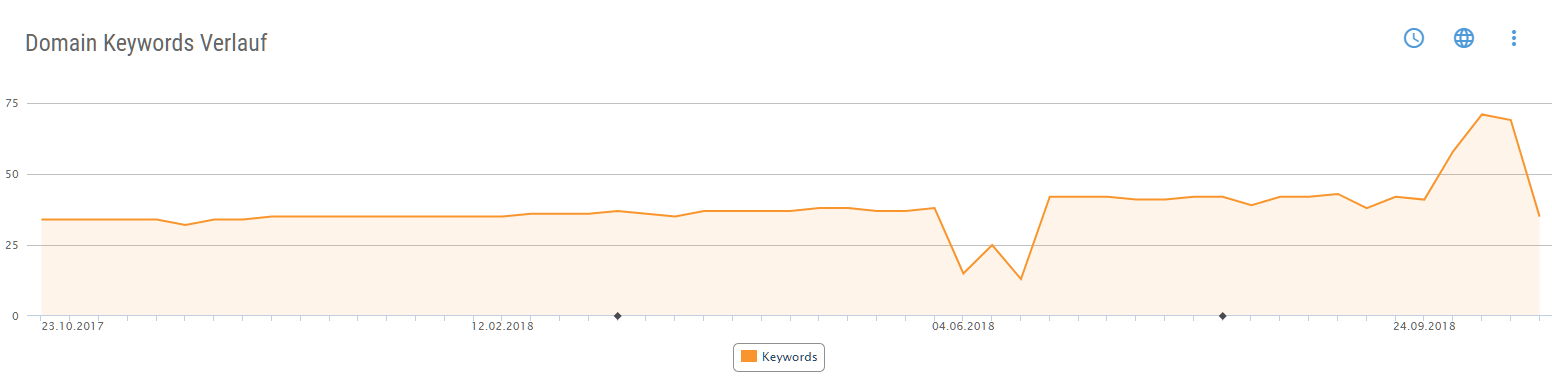Dein erstes Projekt: Du kannst sofort loslegen
Hier möchten wir dir zeigen, wie du dein erstes Projekt inklusive deiner individuellen Keywords anlegst. Das Projekt bildet die Basis all deiner Recherchen und Analysen rund um die angelegte Domain.
Hier kannst du dir zusätzlich noch unser Video-Tutorial ansehen:
Schritt 1: Projektwizard starten
Schritt 2: Einstellungen
Als erstes gibst du die zu analysierende Domain deines Projektes ein. Du hast hier folgende Auswahlmöglichkeiten:
Weltkugel: Analyse der kompletten Domain inklusive aller Subdomains
Ordner: Analyse der exakten Domain mit allen Verzeichnissen ohne Subdomains
Am besten rufst du dir die zu analysierende Domain in einem neuen Browsertab auf und kopierst die genaue URL in das Feld „Domain“. So stellst du sicher, dass du die richtige URL erfasst.
Weitere Analysemöglichkeiten siehst du bei Klick auf „Details“:
So kannst du etwa auch mit „Exakte Domain und 1. Verzeichnis“ auch eine Analyse einer exakten Domain inkl. des ersten Verzeichnisses durchführen. Gib dazu die Domain inkl. des Verzeichnisse ein und dir wird die entsprechende Option im Dropdown angeboten.
Als nächstes wählst du die Suchmaschine aus, die du für die Analyse verwendet möchtest. Du hast folgende Auswahlmöglichkeiten:
Du schließt Schritt 1 ab, indem du auf „Weiter“ klickst.
Schritt 3: Allgemein
Hier kannst du den Projektnamen festlegen und eine Beschreibung hinzufügen. Die XOVI Suite zieht hier automatisch die Metadaten der Startseite deiner angegebenen Domain. Als Projektname wird der Title verwendet und in der Beschreibung die Meta-Description. Beides kannst du natürlich anpassen.
Jetzt kannst du noch ein Label für dein Projekt vergeben. Labels sind keine Pflicht, aber mit ihnen kannst du deine Projekte kategorisieren und filtern. XOVI gibt dir bereits einige Labels mit. Eigene Label kannst du mit Klick auf „Eigenes Label erstellen“ anlegen. Schließe Schritt 2 mit Klick auf „Weiter“ ab.
Schritt 4: Mitbewerber
In diesem Schritt wählst du deine Mitbewerber aus. Sind dir diese bereits bekannt, so kannst du die URL dieser in das Feld „Mitbewerber“ eingeben. Außerdem schlägt dir XOVI in einer Liste Mitbewerber vor, welche zu denselben Keywords ranken wie du. Vergleiche anhand des OVI und der Rankings, ob der jeweilige Mitbewerber für dich relevant ist. Um Mitbewerber zu deinem Projekt hinzuzufügen, klicke einfach auf das blaue Plus-Zeichen.
Sollte im Laufe der Zeit ein neuer Mitbewerber auf der Spielfläche erscheinen oder ein bestehender uninteressant werden, kannst du diese Liste jederzeit in den Projekteinstellungen bearbeiten. Klicke abermals auf „Weiter“.
Schritt 5: Keywords
Dies ist der wichtigste Schritt, denn nun legst du dein individuelles Keyword-Setting an. Sprich hier entscheidest du welche Keywords wir für dich wann, wo und wie crawlen sollen. Wir nennen diese Keywords die Monitoring Keywords und du findest innerhalb der XOVI Suite in der linken Navigation hierzu auch einen eigenen Tool-Bereich.
Keywords
Du kannst Keywords auf verschiedene Arten hinzufügen:
Manuelle Eingabe in das Feld „Keywords“: Diese bietet sich an, wenn es nur einige wenige Keywords sind, die du anlegen möchtest.
Hinzufügen von XOVI-Vorschlägen über das „+“-Zeichen. Hier kannst du dich wie zuvor bei den Mittbewerbern an den Kennzahlen CPC und monatliches Suchvolumen orientieren um eine Einschätzung bzgl. der Machbarkeit und Relevanz des Keywords zu erhalten.
Der CSV-Import macht Sinn, wenn du schon eine Liste deiner businessrelevanten Keywords erstellt hast. Lade sie ganz einfach als CSV-Datei hoch. Achte dabei darauf, dass die Keywords in der ersten Spalte stehen. Der Import ist auf 500 Keywords begrenzt.
Domains
Hier siehst du deine Projektdomain. Hast du in Schritt 3 bereits deine Mitbewerber hinzugefügt, werden dir diese ebenfalls in der Zeile “Domain” angezeigt. Deine angelegten Keywords werden somit nicht nur für dich, sondern auch für deine Mitbewerber mit abgefragt.
Exakte Landingpage
Du hast eine Landingpage für ein spezielles Keyword-Setting optimiert. Dann hast du hier die Möglichkeit die URL dieser Landingpage anzugeben. So kannst du gezielt die Rankings für deine keywordoptimierte Landingpage überwachen.
Suchmaschine & Stadt
Hier hast du die Auswahl zwischen 196 verschiedenen Suchmaschinen. Von Andorra bis Weißrussland ist alles dabei und darüber hinaus auch Bing, Baidu und Yandex. Eine weltweite Überwachung deine Keywords ist möglich. Wähle die entsprechende Suchmaschine im Dropdown aus. Möchtest du weitere Suchmaschinen hinzufügen, klicke auf „+Suchmaschinen hinzufügen“.
Stadt
Du bietest deine Produkte oder Dienstleistungen Vorort an, dann kannst du zusätzlich zum Land eine Stadt auswählen, in der du deine und die Rankings deiner Mitbewerber überwachen möchtest. Für Deutschland, Österreich und die Schweiz stehen insgesamt mehr als 35.000 Städte zur Auswahl. Weitere Städte kannst du ebenfalls über den Klick auf „+Suchmaschinen hinzufügen“ anlegen.
Device
Hier kannst du durch Aktivierung der Checkboxen auswählen für welche Devices du deine Rankings überwachen möchtest. Neben PC, sprich Desktop, kannst du auch deine mobilen Rankings auf dem Handy und Tablet abfragen. Die Rankings können sich je nach Device unterscheiden.
Labels
Labels sind ein geniales Hilfsmittel, um eine große Anzahl an Keywords zu kategorisieren. Es gibt unterschiedliche Anwendungsszenarien, wo diese Sinn machen.
Du bist Inhouse-SEO oder externer Dienstleister bei einem Mischkonzern, dann kannst du hier die Produkte je nach Geschäftsbereich mit unterschiedlichen Labeln versehen. Hat dieser Mischkonzern etwa die Produktsparten Bad, Bau und Elektroroller und du hast für jede Sparte unterschiedliche Bereichsverantwortliche und unterschiedliche Keywords sowieso, dann solltest du diese auch getrennt anlegen. Du hast sicherlich für jede Sparte bereits eine CSV-Datei mit relevanten Keywords erarbeitet, dann importiere diese per CSV-Upload in einem Rutsch und vergebe etwa für die Keywords der Sparte Bad das Label „Bad“. Ein Label erstellst du durch Klick auf „Eigenes Label erstellen“.
Möchtest du erst mal im Tool eine Keywordrecherche durchführen oder aber du hast sehr viele anzulegende Keywords, kannst du weitere Keywords natürlich jederzeit im Bereich Monitoring – Monitoring Keywords und hier dann durch Auswahl des Schlüsselsymbols mit dem „+“ hinzufügen. Die Felder sind identisch mit denen des Projektwizards, diese sind lediglich auf die Tabs „Allgemein“ und „Erweitert“ aufgeteilt.
Abfragetage
Hier kannst du bestimmen, wie häufig wir die Daten zu deinen Monitoring Keywords aktualisieren. Dazu wählst du einfach die einzelnen Wochentage an oder ab. Voreingestellt ist sieben Tage die Woche. In der Regel reichen ein bis zwei Crawls die Woche aus. Mehr benötigst du nur, wenn du wirklich in einer Branche tätig bist, in der du täglich auf neue Werte angewiesen bist oder als Agentur deinen Kunden täglich neue Rankingdaten bereitstellen möchtest.
Universal Search
An dieser Stelle bestimmst du, ob du Universal Search Ergebnisse ignorieren möchtest oder nicht. Voreingestellt ist, dass dir das beste Ranking angezeigt wird, unabhängig ob organisch oder universal. Du kannst dir aber auch nur organische oder nur universal Suchergebnisse anzeigen lassen. Organische Suchergebnisse sind die klassischen Suchergebnistreffer. Oft werden dir darüber hinaus auch Bilder, Videos, News, Maps-Einträge und etwa Shopping-Ergebnisse angezeigt. Dabei handelt es sich um Universal Search Ergebnisse.
Anzahl der Keyword Crawls
Je nach gebuchtem Paket steht dir eine gewisse Anzahl an Keyword Crawls zur Verfügung. Die Anzahl der Crawls berechnet sich wie folgt:
Hast du alle Parameter eingestellt, klicke auf „weiter“.
Schritt 6: Prüfung und Alerts
Im letzten Schritt sind bereits zwei Checkboxen aktiviert. Die erste Checkbox führt dazu, dass eine Onpage Analyse für deine Domain gestartet wird. Mit der Onpage Analyse prüft XOVI jede URL deiner Domain und findet heraus, zu welchem Grad deine Domain für Suchmaschinen optimiert ist. Sollte es Fehler auf deiner Domain zu den Themen SEO, Inhalt oder Technik geben, zeigen wir dir diese im Onpage Bereich. Diese Analyse solltest du auf jeden Fall durchführen. Je nach Größe deiner Domain, kann die Onpage Analyse eine Weile dauern. Starte die Analyse deshalb so früh wie möglich. Dann stehen dir die notwendigen Daten später im Onpage-Bereich bereits zur Verfügung.
Durch die zweite Checkbox „Alerts anlegen“, wirst du automatisch per E-Mail über außergewöhnliche Veränderungen deiner Rankings, indexierten Seiten oder Links informiert. Ist dir das zu viel, entferne das Häkchen. Wir empfehlen dir allerdings das Anlegen von Alerts, damit dir nichts entgeht und du bei Bedarf zeitnah reagieren kannst.
Mit einem Klick auf “Projekt speichern” hast du dein erstes Projekt angelegt. Die angelegt Onpage-Analyse kannst du dir nach Fertigstellung im Bereich Onpage – Analyse-Verwaltung ansehen.
Schauen wir uns zunächst die angelegten Keywords im Bereich Monitoring an.
Exkurs
Allgemeine Bedienhilfen
Alles, was bei uns im Tool blau hinterlegt ist, führt bei Klick zu weitergehenden Informationen.
Fast alle Spaltenüberschriften können per Klick auf- und absteigend sortiert werden.
Oberhalb der Tabellen und Grafiken findest du weitere Icons wie etwa:
- Symbol mit einem Plus: Keywords/Analyse usw. hinzufügen
- Lupe für die Suche
- Filter: Anlegen von Tabellenfiltern, um die Ergebnis nach verschiedenen Kriterien wie Suchvolumen zu filtern. Filter können dauerhaft über „Tabellenansicht speichern“ abgespeichert und über „Tabellenansicht laden“ wieder geladen werden. Filter sind projektübergreifend abspeicherbar.
- Sich im kreisdrehender Pfeil: Um eine Aktualisierung der Seite anzustoßen
- Drei Punkte: Hier verbergen sich die verschiedensten Aktionen wie etwa Exportieren, Zum Dashboard oder Report hinzufügen oder auch ganz wichtig unsere Hilfe.
Unterhalb der Tabelle ist der Anzeigenbereich anpassbar und dort befindet sich das Aktions-Dropdown.
Monitoring: Dein individuelles Keyword-Setting
Hier möchten wir dir noch mal im Detail den Monitoring-Bereich der XOVI-Suite erläutern. In diesem legst du dein Keyword-Setting an und erstellst dir damit deinen individuellen Sichtbarkeitsindex.
Auch hier kannst du dir zusätzlich ein Video-Tutorial ansehen:
Monitoring : Monitoring Keywords
Gehe hierzu links in der Navigation zu Monitoring > Monitoring Keywords. Du siehst nun die Keywords deines angelegten Projektes. Sollte dies nicht der Fall sein, setze einen Filter auf dein Projekt. Klicke dazu oben rechts oberhalb der Tabelle auf das Filter-Symbol neben der Lupe. Der Filter „Projekte“ ist voreingestellt und du brauchst nur noch aus dem Dropdown dein Projekt auswählen.
Nun siehst du deine angelegten Keywords in tabellarischer Form:
In der Tabelle befinden sich folgende Spalten:
- Keyword
- Angelegtes Keyword
- Rankende URL in unserem Beispiel mit Sternchen versehen, da wir Universal Search Ergebnisse ignorieren
- Abfragetage
- Suchmaschine: Bei der Anlage ausgewählten Suchmaschine
- Pos.
- Anzeige deiner Position in den Top 100
- PC Icon für Desktop, Handy Icon für mobile Ergebnisse auf dem Smartphone und Tablet für mobile Rankings auf Tablets
- Werte mit einem Komma stehen für eine Platzierung innerhalb der Universal Search Ergebnisse wie etwa mit einem Google Maps Eintrag
- +/-
- Positionsveränderung seit dem letzten Crawl
- Ein grüner Wert steht für eine Verbesserung, ein roter Wert für eine Verschlechterung
- Sind die Keywords wie in unserem Fall ganz neu angelegt, steht hier zunächst na, da noch kein vorheriger Crawl
stattgefunden hat und somit keine Vergleichswerte vorliegen
- +/- seit Beginn: Positionsveränderung seit Anlage des Keywords
- Ergebn.: Anzahl der Suchergebnistreffer bei Eingabe des Keywords in der ausgewählten Suchmaschine wie etwa Google Deutschland
- Suvo: Durchschnittliche Anzahl der monatlichen Suchanfragen zum jeweiligen Keyword in der Suchmaschine. Dieser Wert wird automatisch vom Google Keyword Planer übernommen. Bitte beachte, dass für lokale Suchmaschinen (z.B. Google.de Köln) das übergreifende Suchvolumen von Google.de angezeigt wird
- CPC: Cost-per-Click entspricht den Kosten pro Klick z. B. auf eine Ads-Anzeige.
- Mitb: Die Mitbewerberdichte ist eine Kennzahl aus dem Google Keyword Planer mit Hilfe derer du den Schwierigkeitsgrad des Keywords besser einordnen kannst. Dieser Wert bezieht sich nicht auf die organischen Rankings, sondern auf den Anzeigenwettbewerb (SEA). Zur Ermittlung des Wertes schaut Google, in welchem Verhältnis die Anzahl an Anzeigengeboten zu einem jeweiligen Keyword im Vergleich zu allen Keywords aus Googles „Keyword Pool“ steht. Der Keyword Pool bezieht sich auf das Land der von dir gewählten Suchmaschine und es wird nur die Desktop-Variante betrachtet. Der Prozentwert kann wie eine Skala betrachtet werden, bei der 0% für keinen bzw. einen sehr geringen Wettbewerb steht und 100% für einen sehr hohen Wettbewerb, sprich es handelt sich um ein sehr schwieriges Keyword.
In der zweiten Zeile wird uns noch mal dasselbe Keyword angezeigt aber diesmal mit den Ergebnissen für den Mitbewerber Blume2000. Möchtest du nur deine eigenen Platzierungen sehen, so muss du den Filter „Domain“ hinzufügen und dann deine Domain auswählen.
Gehen wir diese Tabelle nun an dem Keyword „blumen versenden online“ einmal durch. Dieses Keyword rankt bei Google Deutschland organisch mit der URL „www.floraprima.de“ auf Position 1 auf dem Desktop und auf dem Handy gar nicht innerhalb der Top 100. Ein Vergleichswert ist noch nicht da, daher erfolgt die Angabe „n/a“ sowie „NEU“.
Bei Eingabe des Keywords in der Google Deutschland Suche erhalte ich 6.680.000 Treffer. Das monatliche Suchvolumen liegt bei 50 und der Cost per Click bei 2,64 Euro. Das Keyword ist mit 100 Prozent Mitbewerberdichte sehr stark umkämpft.
Du kannst weitere Keywords über das Schlüssel-Symbol mit dem +-Symbol hinzufügen und Keywords bearbeiten über das Aktions-Dropdown unterhalb der Tabelle.
Tipp: Möchtest du bestimmte Keywords zusammen in einen Report einfügen, dann versehe diese mit Labels und achte darauf, dass du immer dieselben Einstellungen vornimmst, was etwa die Crawltage angeht. Dies erleichtert dir die spätere Auswertung.
Weitere Infos zu Labels.
Monitoring: Monitoring OVI
Der Monitoring OVI zeigt dir wie sichtbar du und deine Mitbewerber für das angelegte Keyword-Setting sind. Der Vorteil ist also, dass der Monitoring OVI es dir erlaubt dich mit Wettbewerbern zu vergleichen mit denen du nicht unbedingt die größte Schnittmenge hast.
Verdeutlichen wir dies anhand eines Beispiels. Nehmen wir an du bist Hersteller von Kinderfahrrädern wie etwa Puky. In einem direkten Vergleich des Static OVIs auf dem XOVI Dashboards mit einem Wettbewerber wie Fahrrad.de, der das gesamte Fahrradsortiment abdeckt, wirst du schlechter abschneiden. Dein Wettbewerber kann durch das größere Sortiment auch mit mehr Keywords in unser Keyworddatenbank ranken und hat dadurch immer den höheren OVI. Um den OVI für direkten Vergleich zu nutzen, muss das Service- bzw. Produktportfolio sehr ähnlich sein, ansonsten vergleicht man Äpfel mit Birnen.
Hier kommt der Monitoring OVI ins Spiel. Dieser ermöglicht dir einen Vergleich mit deinem Mitbewerber ausschließlich auf Basis deiner businessrelevanten Keywords. Hier sind somit ganz andere Werte möglich und diese solltest du auch in deinen Reports für deine Vorgesetzten und Kunden verwenden. Hier kannst du deine SEO-Erfolge anhand deiner Keywords grafisch und tabellarisch aufzeigen.
In unserem Beispiel stellt es sich wie folgt dar:
Zieht man nur den Static OVI zum Vergleich heran, dann scheint der Vorsprung von Fahrrad.de kaum aufholbar zu sein mit einer 18x höheren Sichtbarkeit als PUKY. Fahrrad.de rankt einfach mit zu vielen Keywords in unserer Datenbank mit denen PUKY einfach nicht ranken kann, da es diese Produkte gar nicht im Sortiment hat.
Beim Monitoring OVI stellt sich dies anderes dar. Fahhrad.de hat zwar immer noch eine 3,5x bessere Sichtbarkeit als PUKY für die entscheidenden Keywords, aber der Herausforderung sich diesem Wert anzunähern, kann man sich als SEO noch mit guter Hoffnung stellen.
Weitere Informationen zur Sichtbarkeit und was du bei der Anlage deiner Keywords für den Monitoring OVI beachten solltest, findest du hier.
Monitoring: Ranking Entwicklung
In der Ranking Entwicklung siehst du die Entwicklung deiner Monitoring Keywords im zeitlichen Verlauf. Zunächst für deine Crawltage und dann pro Kalenderwoche. Auch hier kannst du diverse Filter hinzufügen wie etwa Projekt, Domain, Label, Suchvolumen usw.
Sollte deine Tabelle nicht durchgängig in allen Zellen mit Werten befüllt sein und du findest stattdessen „OFF“, dann hast du bei der Keywordanlage nicht überall dieselben Parameter bei Crawltage eingestellt. Dies kannst du nachträglich im Bereich Monitoring Keywords nach Auswahl der entsprechenden Keywords per Checkbox über das Aktionsmenü unterhalb der Tabelle anpassen.
Monitoring: Rankingvergleich
Der Rankingvergleich ermöglicht dir den Vergleich deiner gemeinsamen Monitoring Keywords mit deinen Mittbewerbern innerhalb eines Projektes. Es können maximal 10 Domains verglichen werden. Du kannst wie immer verschiedene Einstellungen vornehmen wie etwa welche Suchmaschine und welches Devices für den Vergleich herangezogen werden soll.
Monitoring: Keyword Analyse
Monitoring: Domain Analyse
Geschafft für's Erste: Weitere Infos & Support
Du möchtest nicht auf die nächste E-Mail warten. Dann mache direkt weiter mit Onpage.
Hast du noch Fragen zur Projekt-Anlage oder anderen Funktionen in der XOVI Suite?
Dann freuen wir uns auf deine Kontaktaufnahme:
- Chat im Tool und auf unserer Webseite
- E-Mail an [email protected]
- Telefon +49 221 6778 73 40 (werktags 9.00 – 17.00h)
Hier findest du noch mehr Quellen, um dich mit der XOVI Suite vertraut zu machen: