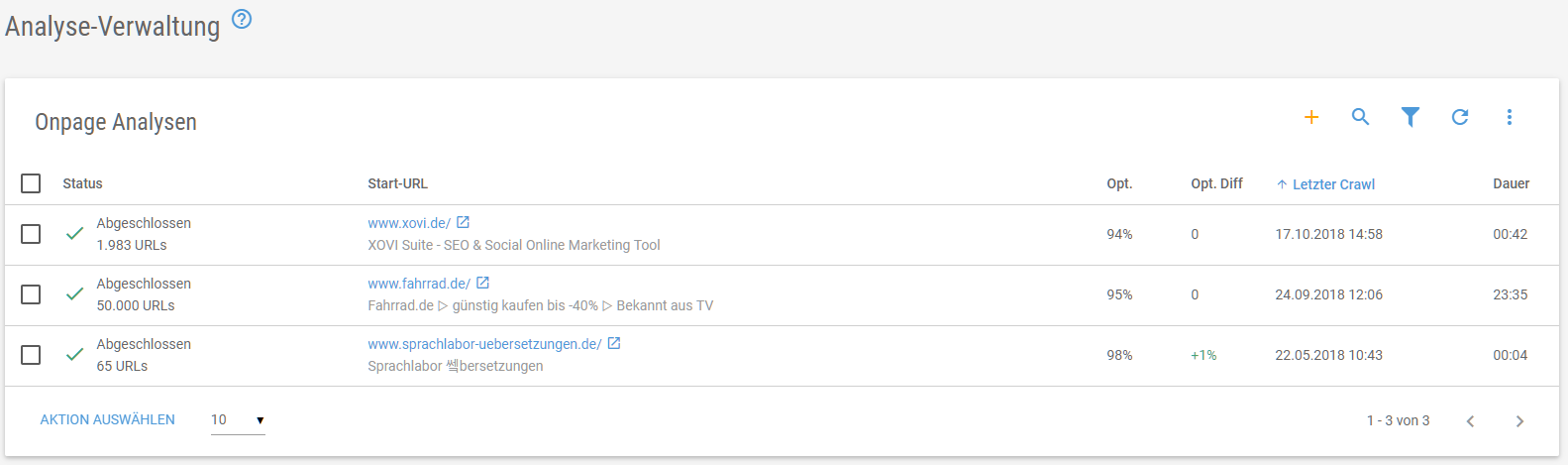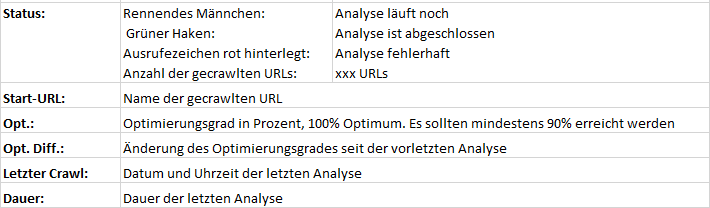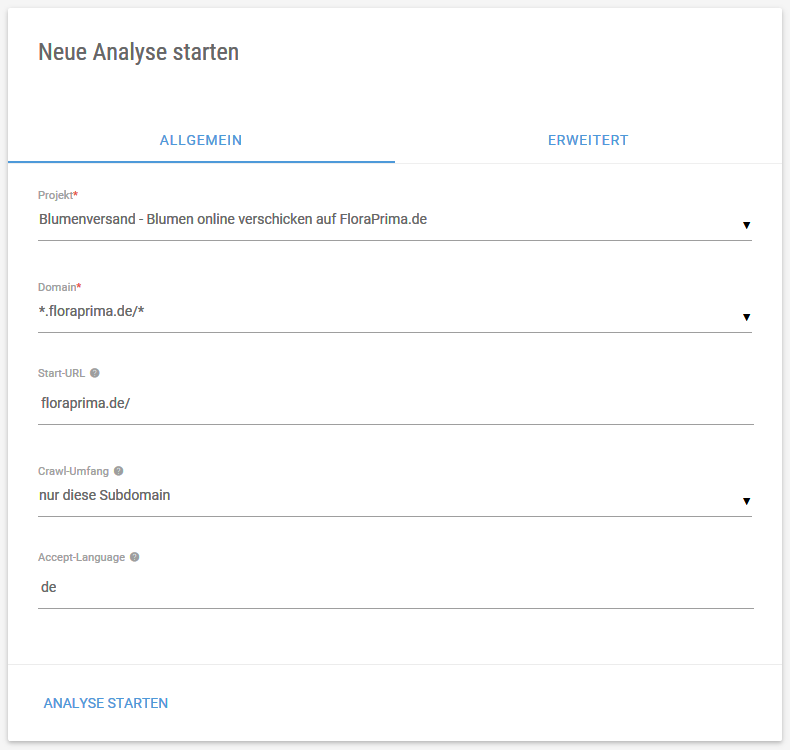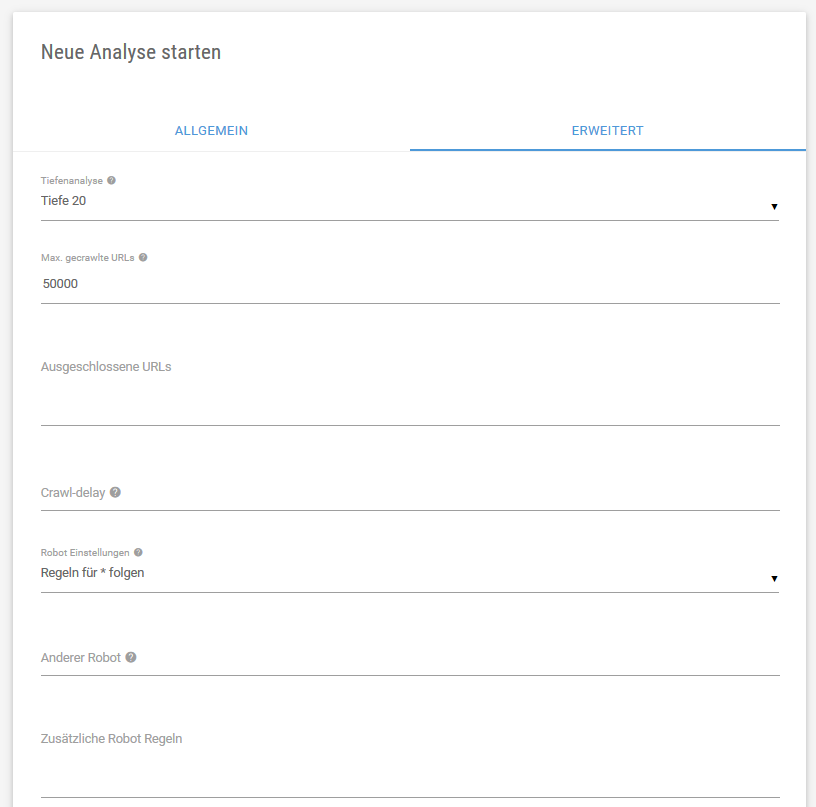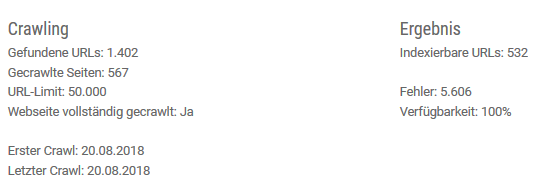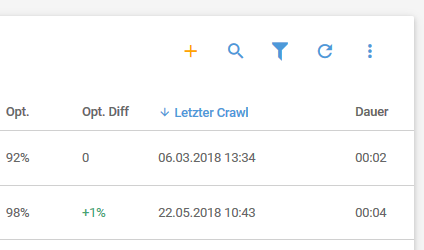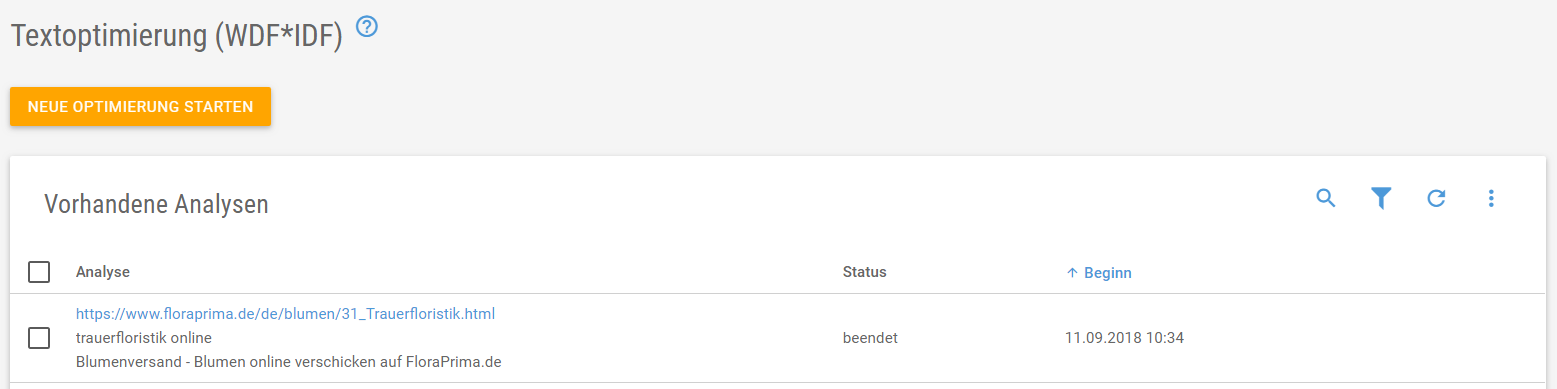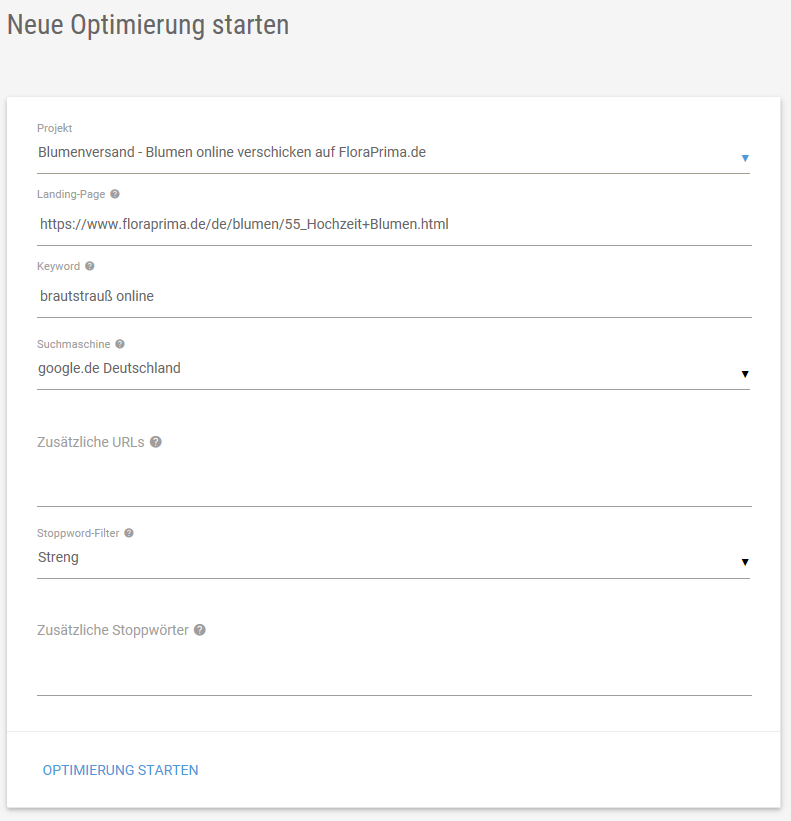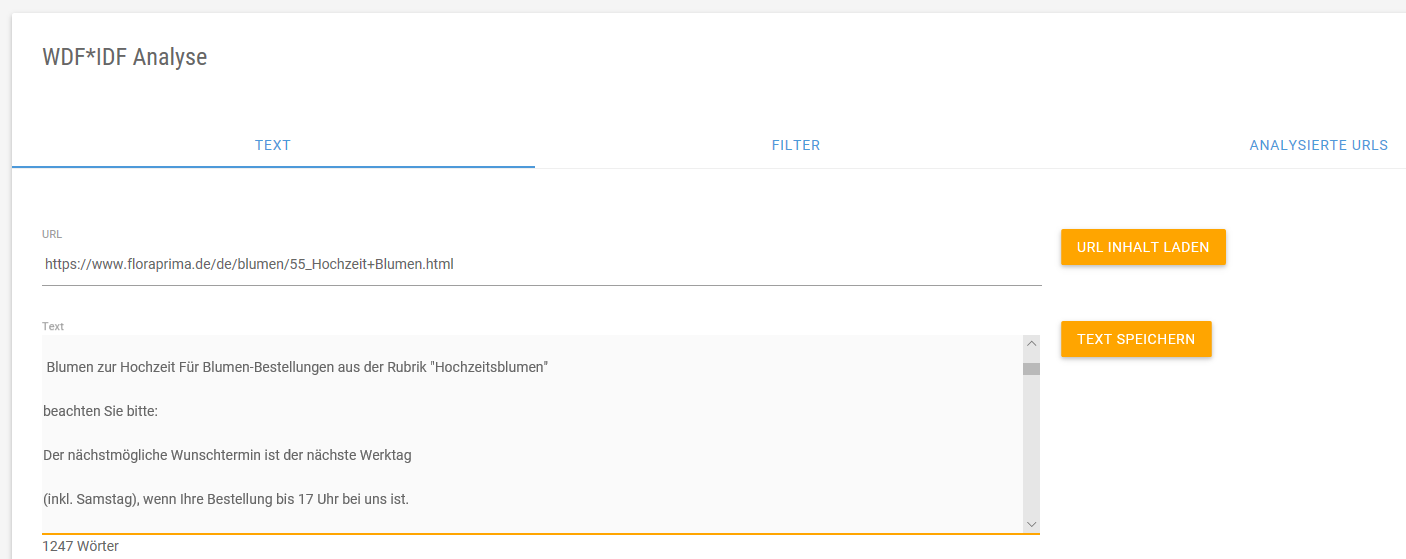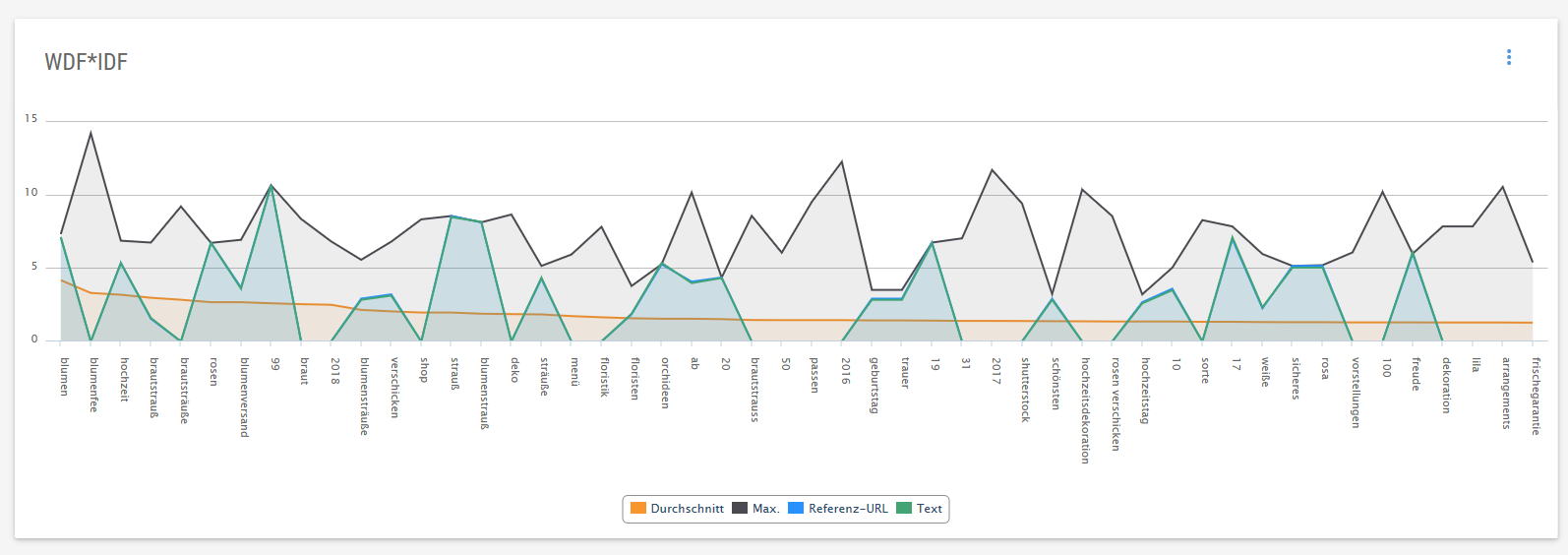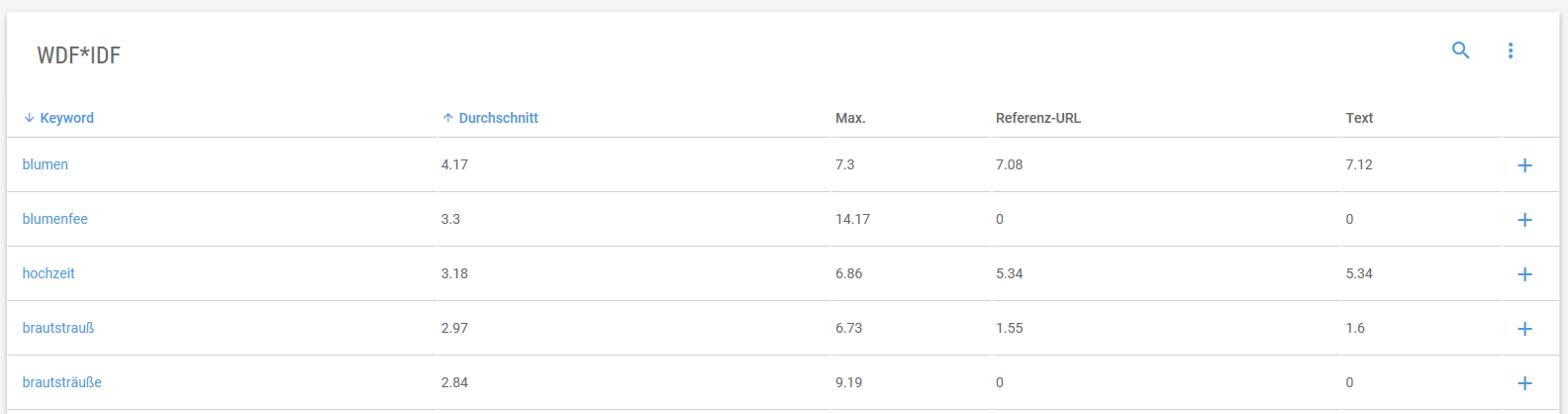Onpage Analyse: So führst du sie durch
Mit XOVI kannst du die technische Umsetzung deiner Webseite analysieren und optimieren! Behebe Fehler und verbessere deine Rankings in den Suchmaschinen, denn ohne Onpage kein SEO.
Wir zeigen dir an welchen Stellschrauben deiner Webseite du direkt drehen kannst, um deine Webseite bestmöglich für Google und Co zu optimieren. Finde mit der XOVI Suite heraus, wo du etwa doppelte Überschriften hast, welche Seiten zu langsam laden oder sogar defekt sind. Wir geben dir konkrete Handlungsempfehlungen zu allen wichtigen Onpage-Bereichen.
Alternativ kannst du dir unser Video-Tutorial zum Onpage-Bereich ansehen:
Schritt 1: Tabelle Onpage Analysen
Steigen wir erst mal langsam in das Thema Onpage ein und schauen uns hierzu zunächst die Tabelle „Onpage Analysen“ an. Öffne diese indem du auf Onpage – Analyse-Verwaltung klickst. In der Tabelle werden dir alle Onpage-Analysen angezeigt, die du bereits durchgeführt hast.
Die Tabelle ist wie folgt aufgebaut:
Wie lange dauert die Analyse?
Die Dauer der Analyse ist abhängig von der Größe der Seite und der eingestellten Antwortzeit des Servers. Darf unser Crawler nur alle 60 Sekunden auf die nächste Unterseite, dauert die Analyse einer großen Seite sehr lange. Ist das Crawl-Delay kürzer eingestellt, dann steht dir die Analyse auch schneller bereit.
Exkurs
| Anzahl der Analysen: | unbegrenzt |
| Funktionsumfang: | keine Einschränkungen, alle Funktionen sind freigeschaltet |
| Crawlumfang: | Pro 50.000 Business 100.000 Enterprise 500.000 |
| Parallele Verarbeitungen: | 1 → Die angelegten Analysen werden nacheinander abgearbeitet. Läuft bereits eine Analyse, startet die nächste, nach Fertigstellung der laufenden Analyse. |
Schritt 2: Analyse öffnen/anlegen
Onpage Analyse öffnen
Der wichtigste Hinweis vorweg: Um eine Analyse für eine URL anlegen zu können, muss ein Projekt für diese angelegt sein. In der Regel ist bei Projektanlage im letzten Schritt des Wizards per Default der Haken „Onpage Analyse erstellen“ gesetzt. Deine Analyse findest du dann unter Onpage – Analyse-Verwaltung in der Tabelle Onpage Analysen wieder. Klicke hier auf die blau eingefärbte URL deiner Analyse, um diese zu öffnen.
Onpage Analyse anlegen
Siehst du hier keine Onpage Analyse deiner URL, hast aber bereits das dazugehörige Projekt angelegt, klicke oben rechts über der Tabelle Onpage Analysen auf das „+“
Tipp: Du hast eine Website neu aufgesetzt und möchtest nun vor Live-Gang wissen, ob diese technische Fehler aufweist. Dann nutze hierzu die individuellen Robot Einstellungen. Gebe für deine verschlüsselte Seite den HTACCESS Benutzernamen und das HTAACCESS Passwort ein und die XOVI Suite analysiert deine noch verschlüsselte Seite. Eine klasse Sache, um sicherzustellen, dass deine neue Website bei Start bereits optimal onpagemäßig aufgestellt ist.
Hast du alles nach deinen Wünschen eingestellt, klicke unten auf den Button “Analyse starten”. Du gelangst nun automatisch in die Analyse-Verwaltung.
Schritt 3: Auswertung
Einstiegsseite
Ist deine Analyse erfolgreich durchgelaufen und mit einem grünen Haken versehen, klicke auf die blaue URL, um diese zu öffnen. Als erstes erhältst du im Überblick der Analyse neben dem Startseiten Preview Bild ein paar Basisinformationen wie etwa indexierbare URLs, Fehler, erster und letzter Crawl.
Der Unterschied zwischen gefundene URLs versus gecrawlte Seiten rührt daher, dass PDFs, Bilder, XML usw. nicht mitgezählt werden. Es werden nur interne HTML-Dokumente analysiert.
Wir haben nicht deine komplette Website gecrawlt? Dann überprüfe, ob dein URL-Limit (Crawl-Budget) den Umfang der Website übertrifft. Passe dann entweder die Einstellungen an, indem du irrelevante Verzeichnisse vom Crawl ausschließt oder stocke dein Crawl-Budget auf.
Hinweis: Seiten mit Canonical-Tags und 301-Weiterleitungen werden von uns nicht indexiert.
Bereiche Inhalt, SEO und Technik
Die Ergebnisse deiner Analyse werden in die Bereiche Inhalt, SEO und Technik unterteilt. Ziel ist es für jeden der Bereiche 100% zu erreichen. Versuche mindestens die 90% zu knacken. In der Regel stellt der Bereich Inhalt die größten Probleme dar.
Fehlerliste
Unter dieser Darstellung findest du für jeden dieser Bereiche eine Fehlerliste. Die Tabelle ist wie folgt aufgebaut:
|
Für dich irrelevante Fehler kannst du ignorieren. Sie fließen nicht in die Berechnung ein. Nutzt du kein Twitter, macht es für dich Sinn den Fehler “Kein Twitter Vorschaubild” zu ignorieren. | |
| Wichtigkeit: | Bewertung des Fehlers auf einer Skala von 1 bis 5 Punkten. Die Bewertung ist nicht nur abhängig von der Fehlerhäufigkeit, sondern auch der Schwere des Fehlers. | |
| Entwicklung: | Grafische Darstellung der Entwicklung der Onpage Optimierung. Nur sichtbar, wenn die Analyse wiederholt wurde. | |
| Anzahl: | Fehlerhäufigkeit | |
| Status: | Grüner Haken = gut Gelbes Warndreieck = mittel Rotes Warndreieck = schlecht |
Mit Klick auf die blau hinterlegte Fehlerbeschreibung, erhältst du immer Detailinformationen. Klickst du etwa auf “H1 Fehlt”, siehst du eine Liste der URLs ohne H1.
Über die 3 Punkte oben rechts in der Tabelle kannst du Spalten ein- und ausblenden und das Ergebnis exportieren, um es etwa an dein Redaktionsteam zwecks Bearbeitung zu geben.
Neuprüfung nach Fehlerbehebung
Du kannst nun so auf jeden einzelnen Fehler in der Liste klicken und diesen abarbeiten. Hast du dies getan, klicke auf der Überblicksseite unterhalb des Bildes auf “Vollständige Neuprüfung”. Wurden die Fehler erfolgreich behoben, siehst du in der Analyse-Verwaltung in der Tabelle Onpage-Analysen bei “Opt. Diff” ein Plus.
Gehst du auf den Überblick deiner Analyse sollten deine Prozentwerte bei den Bereichen Inhalt, SEO und Technik auch gestiegen sein. Du kannst deinen Optimierungsfortschritt also direkt im Tool sehen, auch wenn Google in der Regel hierfür etwas länger braucht.
Alternative Abarbeitung der Fehler
Du kannst deine gefundenen Fehler auch statt anhand der Liste über die linke Navigation abarbeiten. Hier kannst du die für dich wichtigsten Onpage Faktoren wie beispielsweise die folgenden direkt auswählen:
- HTTP-Status Codes
- Duplicate Content
- Meta Description Länge
- Weiterleitungen
- Canonical Ziele
- redundante Daten
- usw.
WDF*IDF: Textoptimierung
Du hast eine Landing Page mit qualitativ hochwertigem Inhalt zu einem für dich business relevanten Keyword erstellt. Diese Seite möchtest du nun auch SEO-technisch optimieren, um auf den vorderen Plätzen bei Google zu landen. Hierfür kannst du unser WDF*IDF Tool nutzen. Finde heraus, ob dein Keyword im Verhältnis zu anderen Wörtern ausreichend oft vorkommt und das semantische Umfeld stimmt. Das alles natürlich im direkten Vergleich zum Wettbewerber. Wir analysieren deine Landing Page mit den auf der ersten Seite rankenden URLs.
Schritt 1: Analyse anlegen
Wenn du eine neue Analyse starten möchtest, klicke links in der Navigation auf Textoptimierung (WDF*IDF) und dann Überblick. Hier siehst du die Tabelle “Vorhandene Analysen”. Klicke oberhalb der Tabelle auf “Neue Optimierung starten”.
Wähle im Wizard dein Projekt aus und füge die URL ein. Am Besten kopierst du dir die URL direkt aus dem Browser heraus. Wähle die Suchmaschine aus und gib danach das Keyword oder die Keywordphrase ein. Wähle nun den Stoppword-Filter aus. Standard beinhaltet Wörter wie “und”, “der”, “die”, “das” und “aber”. Streng beinhaltet darüber hinaus Wörter wie “Impressum”, “AGB” oder “Datenschutz”. Du hast auch die Möglichkeit weitere Stoppwörter hinzuzufügen. Klicke auf “Optimierung starten”, um die Analyse anzustoßen.
Schritt 2: Auswertung
Ist diese durchgelaufen, siehst du sie in der Tabelle der Analyse-Verwaltung und kannst sie mit Klick auf die blaue URL öffnen. Du gelangst nun in die Übersicht. Ganz oben kannst du deine Einstellungen noch einmal überprüfen. In der Tabelle WDF*IDF Analyse siehst du die Reiter “Text”, “Filter” und “Analysierte URLs”.
Text
Beginnen wir mit dem Reiter “Text”. Hier siehst du zunächst ganz oben die vor dir angegebene URL. Das Feld “Text” ist aktuell leer. Klicke hier auf “URL Inhalt laden”, um den Text deiner angegebenen URL in das Feld zu laden. Oder füge deinen neuen Text hier ein, um diesen statt den aktuellen URL-Inhalt zu analysieren.
Darunter siehst du ein Chart und eine Tabelle. Im Chart stellt die y-Achse den errechneten WDF*IDF-Wert dar. Dieser liegt meist zwischen 0 und 10. In der x-Achse siehst du verschiedene Keywords, die auf den analysierten Wettbewerbs-URLs vorkommen und hoffentlich auf deiner auch. Im Chart siehst du 4 Linien:
|
Durchschnittlicher WDF*IDF Wert | |
| Max.: | Maximale WDF*IDF Wert | |
| Referenz-URL: | WDF*IDF Wert deiner analysierten URL | |
| Text: | WDF*IDF Wert deines Textes. Hast du den Text der analysierten URL geladen und noch keine textlichen Anpassungen vorgenommen, liegen diese Linie zunächst genau übereinander. |
Du bekommst also eine genaue Auflistung wie du für dein Keyword und für andere Keywords, die im Kontext deiner und der anderen Seiten vorkommen, aufgestellt bist. Dies nicht nur grafisch, sondern auch übersichtlich dargestellt als Tabelle.
Wichtig ist, dass sich deine Linie (Referenz-URL) immer zwischen dem Durchschnitt und der Max-Linie befindet. Bist du mit deinem Keyword noch unter dem Durchschnitt, dann probiere aus wie oft du das Keyword im Textfeld noch eintragen musst, damit es optimal im Vergleich zum Wettbewerb verwendet wird. Die Textlinie und der Tabellenwert in der Spalte “Text” passen sich dann automatisch deinen Veränderungen an.
Betreibe aber bitte kein Keyword-Stuffing. Dies ist nicht der Zweck von WDF*IDF. Überlege welche zusätzlichen Informationen, du deinem Leser noch liefern kannst. Bestimmt findest du im Chart oder der Tabelle auch noch weitere Keywords, die gut in den Kontext passen würden. Es liegt in der Natur der Sache, dass man sich manchmal so sehr mit seinen Produkten und Dienstleistungen und den damit einhergehenden spezifischen Begrifflichkeiten identifiziert, dass man den Wald vor Bäumen nicht sieht. Lass dir keine Keywords entgehen, die Google in deinem semantischen Umfeld erwartet, weil deine Wettbewerber sie nutzen.
Stellst du fest, dass du ein Keyword viel häufiger verwendest hast als der Durchschnitt, prüfe ob es ggf. sinnvoll ist die Keyworddichte zu reduzieren, da der Wettbewerb dieses nicht so häufig nutzt wie du und mit dieser Taktik immerhin auf der ersten Seite rankt. Bitte stelle vorher sicher, ob du mit diesem Keyword und dieser URL rankst und ob es über ein Suchvolumen verfügt. Kannst du beides bejahen, überlege welches weitere Vorgehen sinnvoll ist. Ist es ein sehr wertvolles Keyword, macht eine Reduzierung ggf. keinen Sinn.
Tipp: Am Besten reduzierst du als Erstes die Keywords, die du viel zu häufig verwendet hast und die für deine Strategie nicht sinnvoll sind. Prüfe dann wie sich die Kurven im Chart und die dazugehörigen Werte in der Tabelle verändert haben. Beginne erst danach mit der Erhöhung der Häufigkeit, der Keywords die zu wenig im Text vorgekommen sind sowie der Erweiterung um evtl. neue Keywords.
Analysierte URLs
Die Tabelle analysierte URLs zeigt die Liste der URLs, die am besten zu deinem Keyword in der Suchmaschine platziert sind. Neben den URLs findest du die Anzahl der Wörter. Siehst du, dass deine Wettbewerber in der Regel weitaus mehr Text haben als du, solltest du deine Wortanzahl erhöhen, um von Google als relevant eingestuft zu werden.
Filter
Hier kannst du einstellen in wie vielen der analysierten Seiten ein Wort gemeinsam vorkommen muss, damit es in der Analyse berücksichtigt wird. Die Standardeinstellung ist, dass das Wort auf allen Wettbewerber-Seiten vorkommt. Außerdem kannst du auswählen aus wie vielen Wörtern, die dir angezeigten Keywords bestehen sollen. Bist du auf der Suche nach Longtail Keywords, so entferne den Haken bei “1 Wort”. Zumeist ist es sinnvoll auf Longtail Keywords hin zu optimieren, da diese nicht so hart umkämpft sind und darüber hinaus geben die Nutzer meist auch Mehrwort-Kombinationen ein bis hin zu ganzen Fragestellungen. Also, auf jeden Fall eine sinnvolle Funktion, die man bei der Keywordrecherche nicht ungenutzt lassen sollte.
Geschafft: Infos & Support
Du möchtest nicht auf die nächste E-Mail warten. Dann mache direkt weiter mit der Keyword Recherche.
Hast du noch Fragen zum Onpage-Bereich oder anderen Funktionen in der XOVI Suite?
Dann freuen wir uns auf deine Kontaktaufnahme:
- Chat im Tool und auf unserer Webseite
- E-Mail an [email protected]
- Telefon +49 221 6778 73 40 (werktags 9.00 – 17.00h)
Hier findest du noch mehr Quellen, um dich mit der XOVI Suite vertraut zu machen: