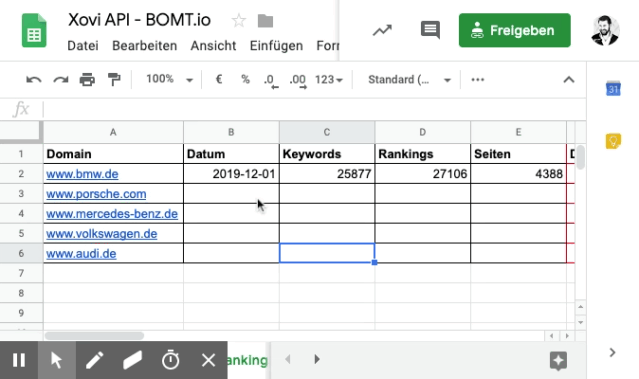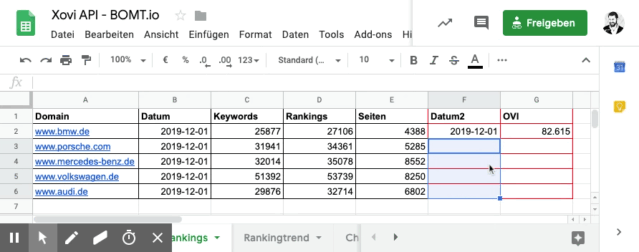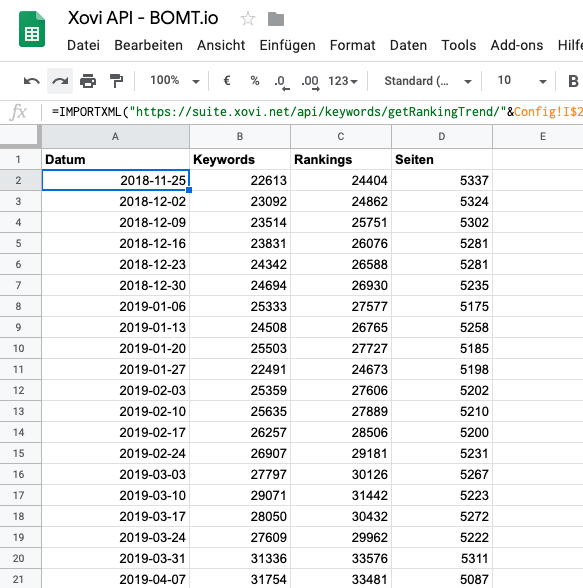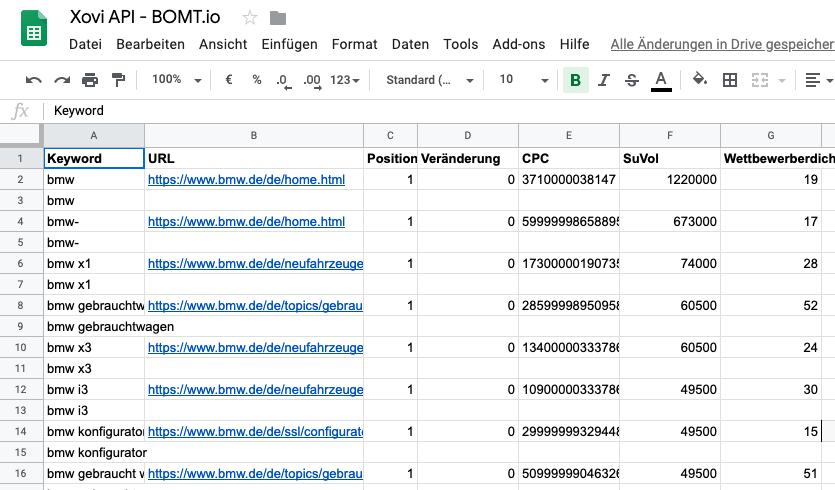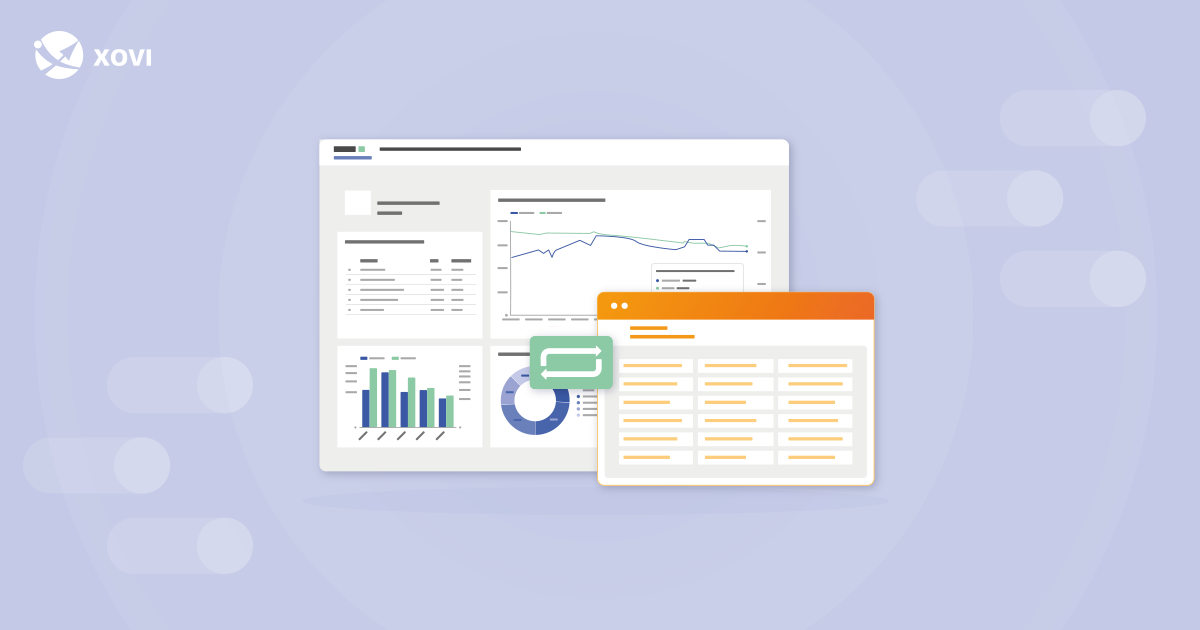
SEO-Dashboard in Google Data Studio mit XOVI-Daten
- Grundlagen: Welche Daten benötigt ein SEO Dashboard?
- Step 1: Daten über die XOVI API abrufen und aufbereiten
- Step 2: XOVI-Daten in Google Data Studio importieren
- Step 3: Et Voila – Dein SEO-Dashboard ist fertig!
- Weitere Datenquellen für ein Next-Level-SEO-Dashboard
- Ein Tipp für alle Einsteiger
- Fazit
Dein Next-Level SEO-Dashboard mit XOVI und Google Data Studio – in nur 3 Schritten, ausführlich erklärt!
Google Data Studio hat sich in den letzten 2 Jahren zu einem sehr praktischen und anwenderfreundlichen Datenverarbeitungs-Tool entwickelt. Neben den grandiosen Funktionen überzeugt es mich persönlich besonders bei der Usability. Fast wie in einem Baukasten lassen sich Datenquellen importieren, kombinieren und optisch aufbereiten. Kein Grund also davor abzuschrecken – im Gegenteil! Mit Data Studio kannst du super Dashboards bauen, die dir den Alltag erleichtern oder helfen, ihn effektiver zu gestalten.
Grundlagen: Welche Daten benötigt ein SEO Dashboard?
Zunächst stellt sich immer die Frage, welche Daten für dich oder dein Business interessant sind. Natürlich gibt es allgemeine KPI’s wie die Sichtbarkeit, die Rankings und die Qualität der Rankings deiner Website. Aber zusätzlich können auch weitere Daten zu KPI’s für dich werden wie z.B.:
- Welches Format besitzen die Rankings (Universal Search) in den SERPs ➤ Thema Content Marketing
- Interaktive Aufbereitung der Ranking Veränderungen deiner wichtigsten Keywords ➤ Thema Reporting und Kundentransparenz
- Wie ist die Qualität des Traffics aus den unterschiedlichen Channels (Organic, Referrer, Social, Paid, etc.) ➤ Thema Lead Scoring
- Veränderungen/Bewegungen der eigenen Seiten im Google Index ➤ Thema Monitoring
- Finden von Ranking Potentialen ➤ Thema gezielte Onpage Optimierungen
- u.s.w.
How to: Bau eines SEO KPI Dashboards in 3 Steps
Jetzt möchte ich dir gerne einen Weg zeigen, wie du mit XOVI die relevanten Daten aus der API holen kannst, diese in einem Google Sheet aufbereitest und schließlich in Google Data Studio auf stylische Art ausgibst.
Step 1: Daten über die XOVI API abrufen und aufbereiten
Fangen wir mit etwas Leichterem an. Die OVI und Rankingdaten lassen sich per XOVI API recht easy in ein Google Sheet importieren. XOVI hat dafür eine API Dokumentation bereitgestellt, du uns hier genaue Methoden liefert, um diese Daten zu exportieren.
Interessant werden die OVI und Rankingdaten immer im Bezug zu unseren Wettbewerbern. Daher empfehle ich dir wie folgt vorzugehen:
- Erstelle eine Tabelle in Google Sheet und trage dort deine und die Domains deiner Wettbewerber ein. Achte darauf, ob die Domains mit oder ohne “www.” aufrufbar sind. Ich nenne dieses Tabellenblatt immer “Config”. Zur Info: Du kannst gerne meine Google Tabellen Vorlage kopieren.
- Wichtig ist auch, welche Suchmaschine für euch relevant ist. Also z.B. google.de oder google.com. Natürlich kannst du hier auch andere, von XOVI unterstütze Suchmaschinen eintragen. Tragt sie Suchmaschine ebenfalls in das “Config” Tabellenblatt eurer Google Tabelle ein.
- Zu guter letzt fehlt jetzt noch der XOVI API Key. Den bekommst du im Backend von XOVI unter https://suite.XOVI.net/api#
- Unter “URL Logo” kannst du noch eine URL zu deinem Logo hinterlegen. Somit bekommt das Dashboard gleich deine Brand 😉

- Erstelle nun ein neues Tabellenblatt in eurer Tabelle und nenne es “Rankings”. Vergib dort die Spaltennamen Domain, Datum, Keywords, Rankings und Seiten von A1 bis E1. In A2 machst du einen Verweis auf die 1. Domain (=Config!B2). A3 auf die 2. Domain usw. Das hat den großen Vorteil, dass du deine Domaindaten später beliebig anpassen kannst.
- Wenn du soweit fertig bist und die Spaltennamen und Domains in Spalte A stehen, geht es mit der Zelle B2 weiter. Dort wollen wir nun die Daten aus XOVI holen und einfügen lassen. Dazu nutzen wir die “getRankingTrend” Methode (Details siehe Doku). Der fertige Code lautet dann:
=IMPORTXML("https://suite.XOVI.net/api/keywords/getRankingTrend/"&Config!I$2&"/"&A2&"/"&Config!H$2&"/NULL/XML/1"; "//rankingTrend")
Zur Erklärung der einzelnen Parameter:
-
- &Config!B6& ist unser Verweis auf den API-Key. Das erspart und bei allen folgenden API Abfragen viel Arbeit 😉
- “&a2&” bezieht sich auf die Zelle in der die Domain steht, zu der du diese Daten haben möchtest.
- “&Config!B$4&” bezieht sich auf die Suchmaschine. Somit weiß die API welche Daten für dich relevant sind. Zudem können wir später einfach die Suchmaschine ändern und erhalten sofort alle relevanten Daten von dieser Suchmaschine. Sexy, nicht?
- /1”; die 1 steht für die Anzahl der Ergebniszeilen. Wir möchten hier immer nur die aktuellsten Daten. Daher genügt die 1. Wenn wir eine “54” setzen würden, gibt uns XOVI die Daten des gesamten letzten Jahres zurück. Beim aktuellen Aufbau unserer Tabelle mit Bezug zu Wettbewerbern ist das aber nicht vorgesehen.
- //rankingTrend ist eine Art der Aufschlüsselung der Daten, die uns die Schnittstelle zur Verfügung stellt. Diese ist notwendig, damit Google Sheets die Daten korrekt in die Tabelle packen kann. Weiteres dazu erfährst du in der Doku.
- Um die Daten für die übrigen Domains zu erhalten, ziehst du die Formel einfach auf die darunterliegenden Zeilen

-
- Nun möchten wir zusätzlich zu unserer aktuellen Tabelle auch noch die OVI Werte haben. Dazu gehen wir in Spalte F und tragen den Namen “Datum2” (müssen wir leider noch mal angeben, da die API diese Daten zusammen mit den OVI Werten übermittelt) und in Spalte G “OVI” ein.
- In Spalte F2 wollen wir nun die Daten aus der Schnittstelle holen. Für die OVI Werte müssen wir die “getStaticOvitrend” Methode der API nutzen. Der fertige Code sieht dann so aus:
=IMPORTXML("https://suite.XOVI.net/api/keywords/getStaticOviTrend/"&Config!I$2&"/"&A2&"/"&Config!H$2&"/XML/1"; "//staticovitrend")
- Und auch hier ziehen wir die Formel auf die übrigen Zellen.

- In Spalte F2 wollen wir nun die Daten aus der Schnittstelle holen. Für die OVI Werte müssen wir die “getStaticOvitrend” Methode der API nutzen. Der fertige Code sieht dann so aus:
- Für den Gesamtüberblick der Rankings zu unserer Domain legen wir jetzt noch ein Tabellenblatt mit dem Namen “Rankingtrend” an. Den Spalten A bis D vergeben wir die Bezeichnungen Datum, Keywords, Rankings und Seiten.
- In Zelle a2 hinterlegen wir den gleichen Import Befehl wie aus Punkt 5 mit nur einer kleinen Änderung. Statt der ursprünglichen “1” am Ende setzen wir nun 54 ein. Das bedeutet, wir bekommen von der API die wöchentlichen Daten für unsere Domain.
=IMPORTXML("https://suite.XOVI.net/api/keywords/getRankingTrend/"&Config!I$2&"/"&Rankings!A2&"/"&Config!H$2&"/NULL/XML/54"; "//rankingTrend")

- In Zelle a2 hinterlegen wir den gleichen Import Befehl wie aus Punkt 5 mit nur einer kleinen Änderung. Statt der ursprünglichen “1” am Ende setzen wir nun 54 ein. Das bedeutet, wir bekommen von der API die wöchentlichen Daten für unsere Domain.
- Mich persönlich interessieren auch immer die Chancen-Keywords. Das bedeutet, dass ich sehen möchte, welche Keywords zwischen Position 11 und 20 und somit auf Seite 2 der Suchergebnisse ranken – und auf Seite 1 gepusht werden könnten. Denn wenn ich das weiß, kann ich auf diese Keywords optimieren. Um das zu erreichen, legen wir einen weiteren Tabellentab namens “Chancen” an.
- Als Spaltennamen vergeben wir von A bis G: Keyword, URL, Position, Veränderung, CPC, SuVol, Wettbewerberdichte
- In Zelle A2 packen wir die Methode “getKeywords” der XOVI API
=IMPORTXML("https://suite.XOVI.net/api/keywords/getKeywords/"&Config!I$2&"/"&Rankings!A2&"/"&Config!H$2&"/XML/1000"; "//keyword")
Somit sind wir dem Import der Basic SEO Daten in unserer Tabelle fertig. Als Hinweis möchte dir noch mitgeben, dass Google ca. alle 2 Minuten die Daten aktualisiert, sofern du die Tabelle im Browser geöffnet hast. Bedenke das beim Verbrauch deiner API Credits ;).
Step 2: XOVI-Daten in Google Data Studio importieren
Let’s go to Google Data Studio! Kopiere dir dazu meine XOVI SEO Dashboard Vorlage und füge deine Datenquellen hinzu (siehe Bild). Wenn du die Datenquellen noch nicht in deinem Data Studio hinzugefügt hast, kannst du das unter dem Button “neue Datenquelle hinzufügen” beim jeweiligen Dropdown machen.
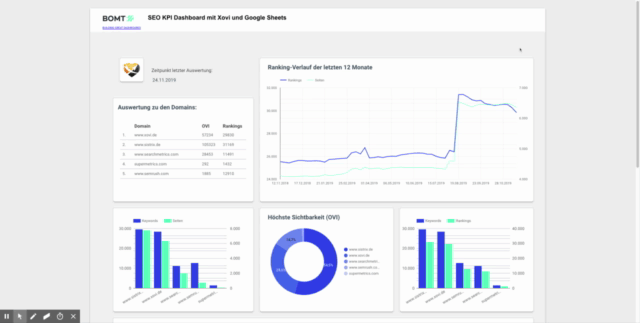
Wenn du deine Datenquellen hinterlegt hast, verbindet Data Studios das SEO Dashboard mit deinen Tabellen und aktualisiert dir auch sofort alle Charts auf dem Dashboard.
Step 3: Et Voila – Dein SEO-Dashboard ist fertig!
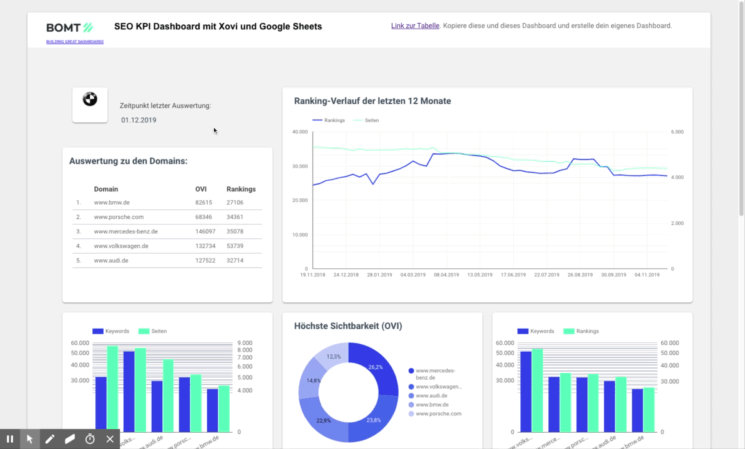
Vergiss nicht, du kannst jederzeit deine Config Daten in der Google Tabelle beliebig anpassen. Du kannst folgende Einstellungen ändern:
- Hauptdomain ändern
- Wettbewerber ändern/ergänzen/löschen
- Logo anpassen
- Suchmaschine ändern auf google.com, bing.com, etc
- Deinen API Key hinterlegen/ändern
Weitere Vorteile:
- Zugriff für externe Benutzer einrichten
- Style beliebig anpassen
- Für beliebig viele Projekte verwendbar
- Interaktive Oberfläche
Zur Info: Gesetzte Filter in Data Studio
Um die Aussagekraft der Daten zu erhöhen, setze ich gerne Filter, die mir Daten ausschließen oder speziell einschließen. In dem SEO KPI Dashboard habe ich folgende Filter gesetzt.
Leere Datensätze ausschließen:
Markiere die gewünschte Tabelle und füge dort einen Filter hinzu, der die leeren Datensätze ausschließt.
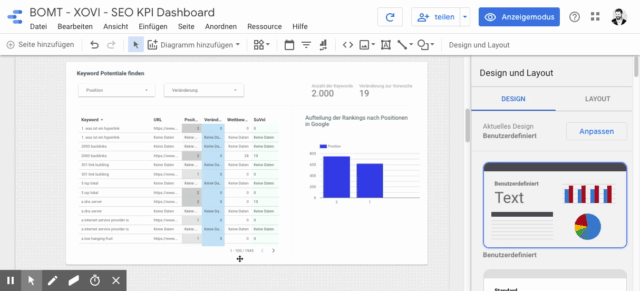
Keywords mit geringem Suchvolumen herausfiltern:
Um bessere Ergebnisse zu bekommen, lege ich zudem einen Filter an, der mir alle Keywords aus der Liste entfernt, die ein kleineres Suchvolumen als 10 haben.
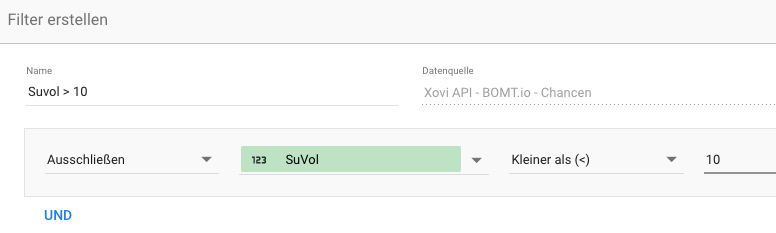
Weitere Datenquellen für ein Next-Level-SEO-Dashboard
Noch spannender werden deine Dashboards, wenn du Daten kombinierst. Z.B. mit Daten aus Google Analytics, der Google Search Console oder vielleicht auch noch aus deinem eigenen CRM System. Grundsätzlich gilt: Die Insights aus XOVI dürfen natürlich nicht fehlen 🙂
Durch die Kombination von Daten kannst du z.B. dein Lead Scoring extrem ankurbeln und analysieren, welcher Channel dir den qualitativ wertvollsten Traffic bringt. Zudem siehst du, wo deine SEO Maßnahmen noch Schwächen zeigen und es Handlungsbedarf gibt. Mit diesen wertvollen Daten und dem richtigen Spirit und Feingefühl können wir und unsere Kunden dadurch bessere Entscheidungen treffen.
Ein Tipp für alle Einsteiger
Fang klein an. Einfach mal eine kleine Tabelle in Google Sheets anlegen mit ein paar Daten. Zum Beispiel mit den OVI Daten, die du aus XOVI direkt exportierst oder per API-Schnittstelle bekommst. Sollte das noch nicht klappen, genügt es auch, wenn du einfach 2 Spalten einen Namen gibst und darunter 5 numerische Werte hinterlegst. Jetzt die Tabelle als Datenquelle bei Data Studio hinterlegen und einfach mal experimentieren. Wenn das geklappt hat, folgt der nächste Schritt. Zum Beispiel echte Daten per API oder verschiedene Daten hinzufügen.
Fazit
Mit Google Data Studio, XOVI und Google Sheets lassen sich erstklassige Dashboards bauen. Für dich, dein Unternehmen oder sogar für deine Kunden. Dadurch kannst du deine SEO Leistungen oder sogar SEO Produkte optimieren und erweitern. XOVI bietet dir hier eine Vielzahl sehr interessanter API Methoden um Dashboards mit Mehrwert zu kreieren.
Ein Dashboard ist nur so gut wie sein Schöpfer
Mach dir zu Beginn Gedanken darüber, welche KPI’s für dich wichtig sind. Wenn du das weißt, kannst du dir deine Datenquellen selektieren (Siehe “Weitere Datenquellen für ein Next-Level-SEO-Dashboard”). Skizziere deine gewünschten Charts und mach dich dann an die Umsetzung.
Jetzt wünsch ich dir viel Spaß und Erfolg beim Bau deines eigenen SEO Dashboards. Wenn du hier Unterstützung oder Input benötigst, kannst du mich gerne anschreiben unter [email protected].
Über den Autor
 Als Lycos, Fireball und Yahoo noch die Big Player waren, setzte Thomas Nething bereits auf den Neuling “Google”. Der Erfolg ließ nicht lange auf sich warten: so betreute er neben eigenen Projekten auch zunehmend Unternehmen und Agenturen als Berater und Projektleiter. Wie es sich für einen digitalen Experten gehört, kombiniert er seine fundierten Kenntnisse mit einem guten Gespür für die Trends der Zukunft.
Als Lycos, Fireball und Yahoo noch die Big Player waren, setzte Thomas Nething bereits auf den Neuling “Google”. Der Erfolg ließ nicht lange auf sich warten: so betreute er neben eigenen Projekten auch zunehmend Unternehmen und Agenturen als Berater und Projektleiter. Wie es sich für einen digitalen Experten gehört, kombiniert er seine fundierten Kenntnisse mit einem guten Gespür für die Trends der Zukunft.
Heute ist er als Director Online Marketing bei Becklyn Studios aktiv und gelegentlich auf Konferenzen als Speaker anzutreffen. Gemeinsam mit seinem Team entwickelt er Strategien und Lösungen für erfolgreiches Data Driven Marketing.