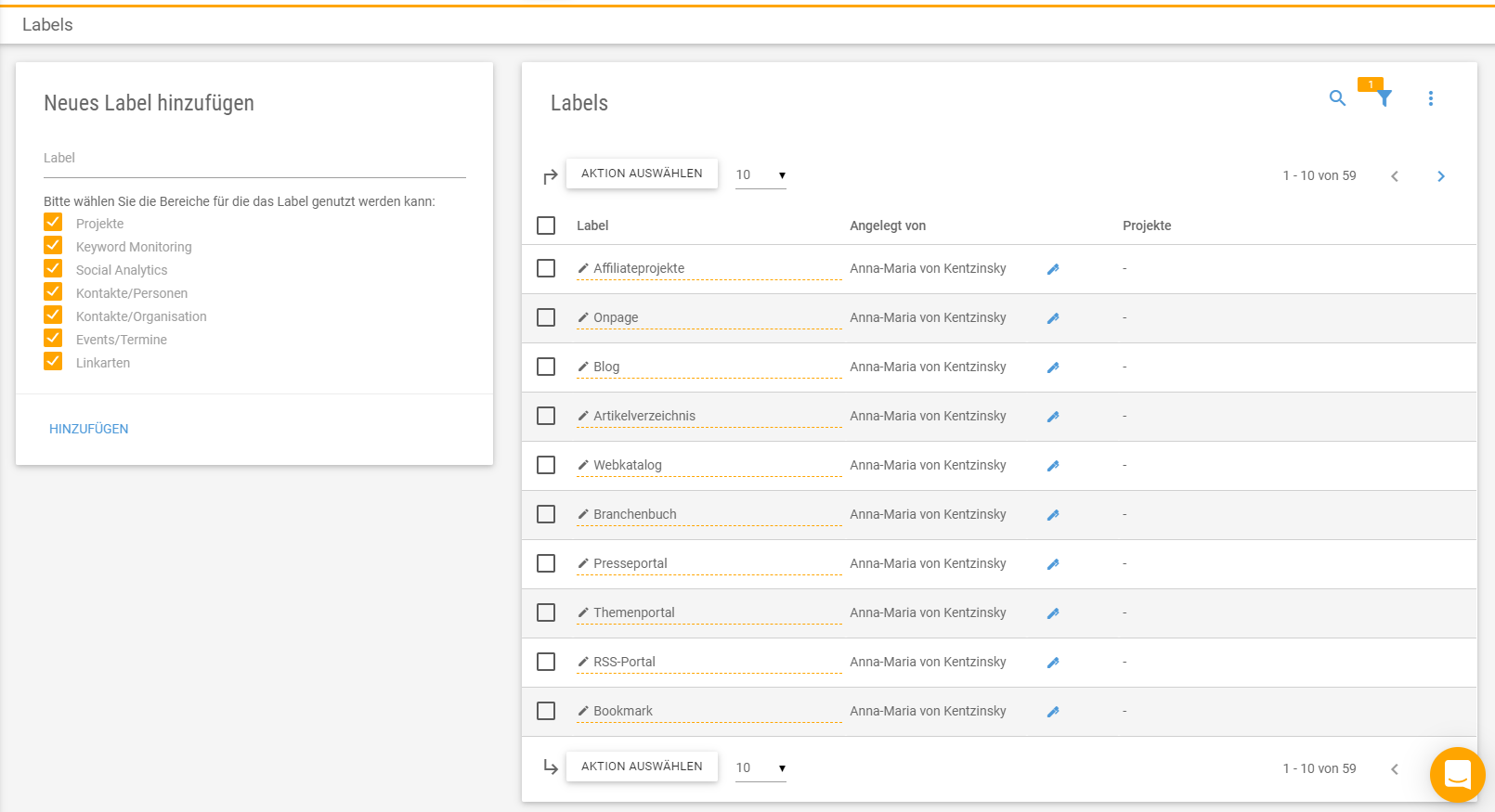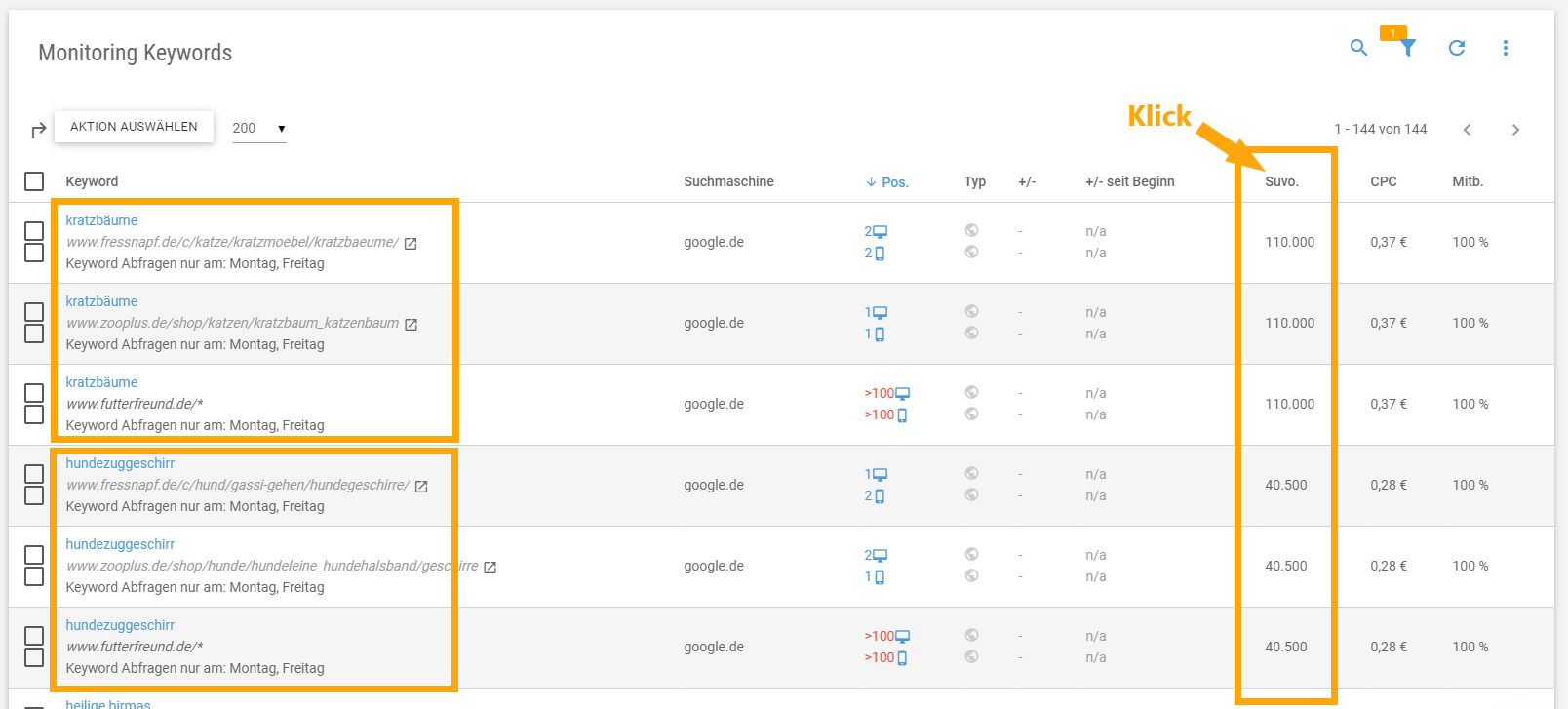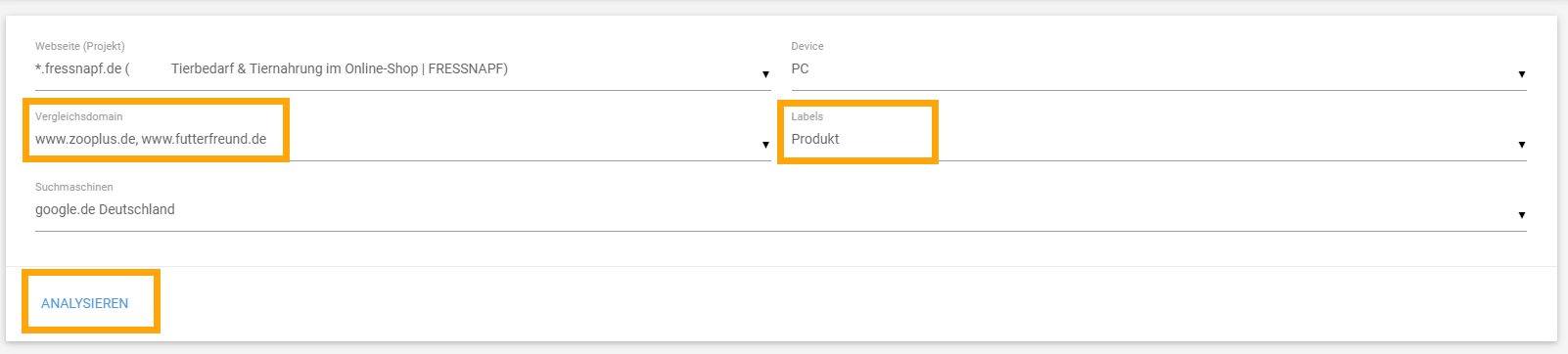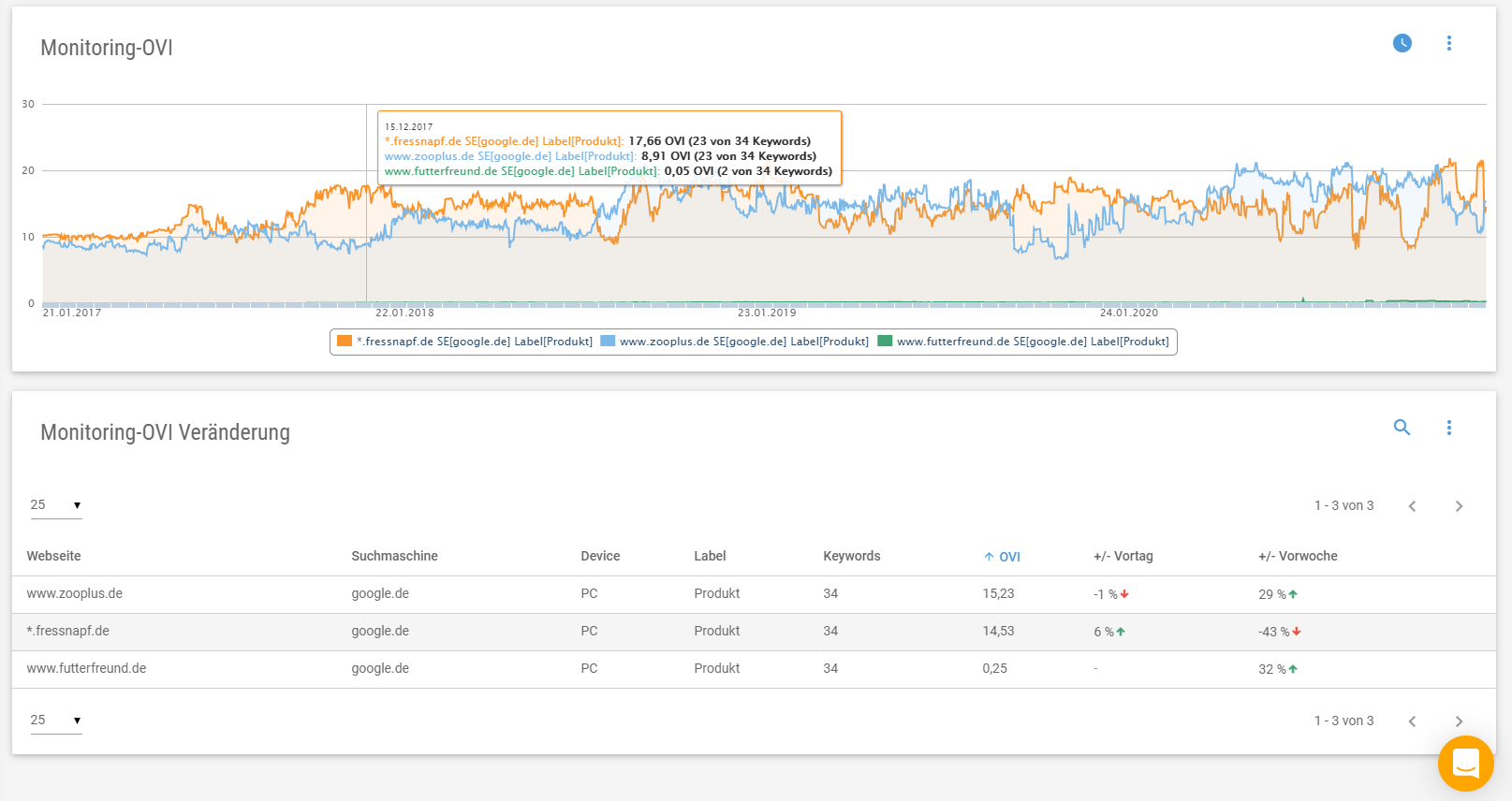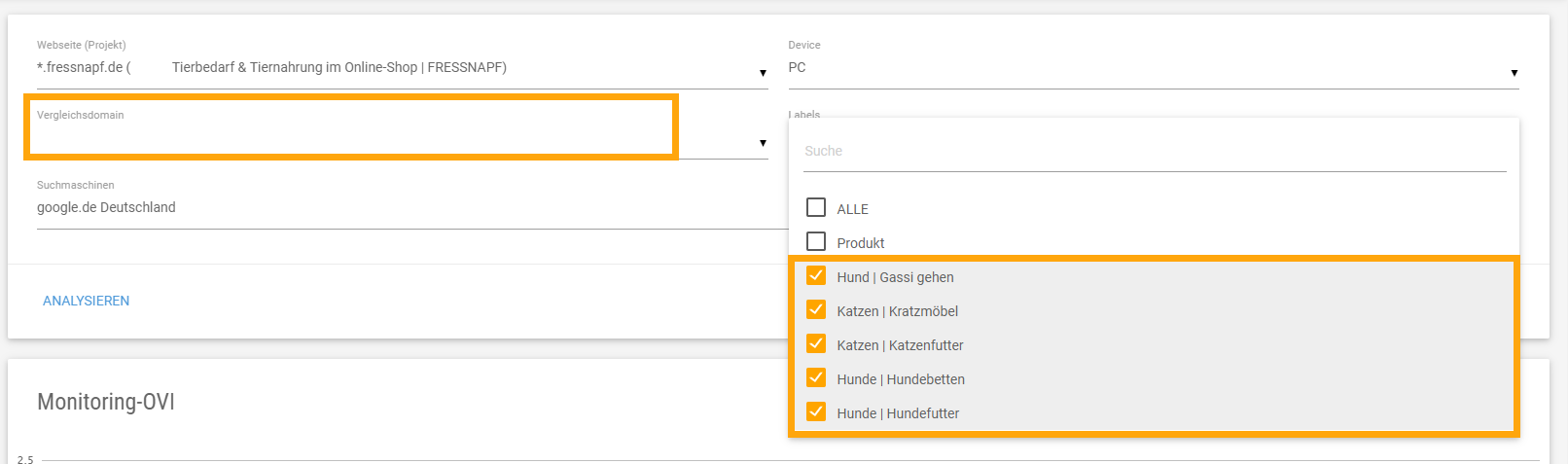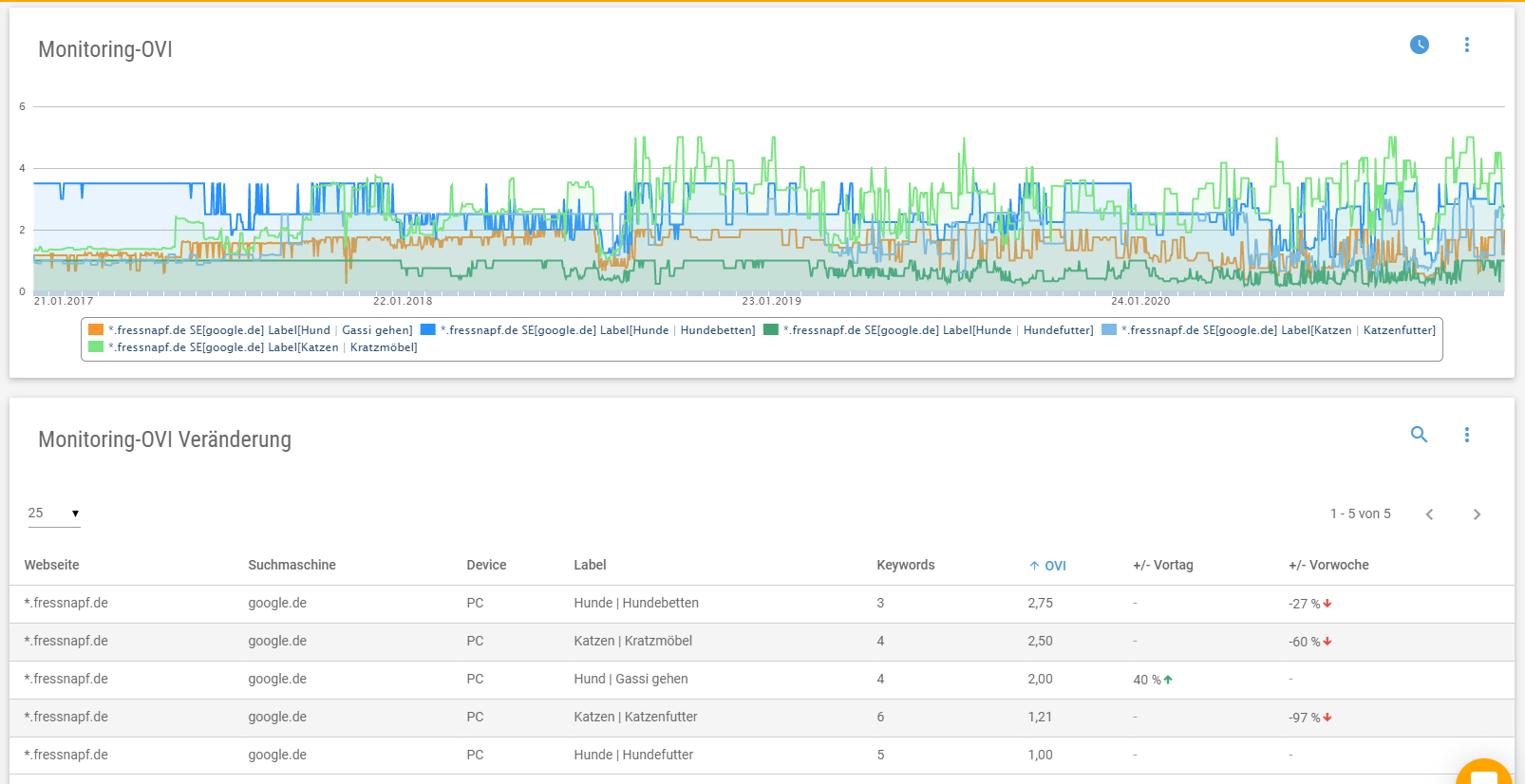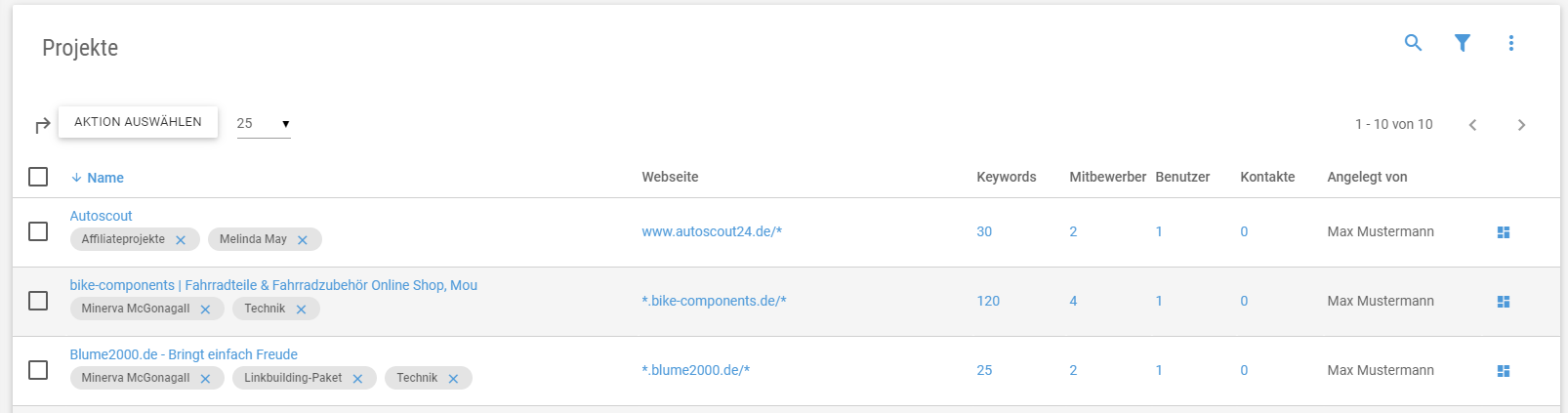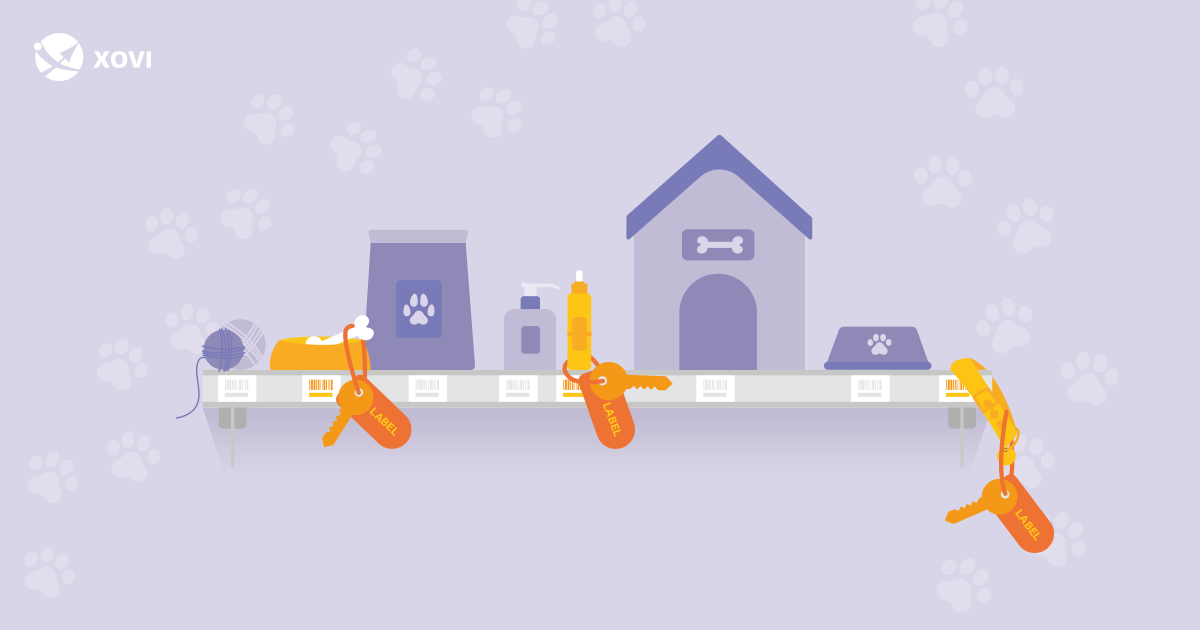
Label: Deine individuellen Filter für präzise Daten
- Was sind Label?
- Was bringen mir Label?
- Wo kann ich Label einsetzen?
- Wie lege ich Label an?
- 5 Praxisbeispiele für den Einsatz von Label
- 1: Vergleiche die Sichtbarkeit von Seitentypen mit der Konkurrenz
- 2: Vergleiche deine Produktkategorien
- 3: Überwache deine SEA-zu-SEO-Keywords
- 4: Spezifiziere deine Reportings
- 5: Kennzeichne deine Projekte
- Fazit: Label sind eine präzise Filtermöglichkeit
XOVI liefert dir eine Möglichkeit, maßgeschneiderte Filter anzulegen, die ganz an die Anforderungen deines Projekt angepasst sind: Label. So kannst du Datensätze mit eigenen Schlagworten ausstatten und sortieren; etwa nach Content-Typ, Produktkategorien, Benutzer-Rollen, Aufgaben und mehr.
Erfahre, was Label sind, wie sie dir im SEO-Alltag helfen können und wie du sie anlegst, verwaltest und verwendest — natürlich inklusive Praxisbeispiele.
Was sind Label?
Label sind im Grunde wie Etiketten mit denen du deine Keywords, Seiten oder Links verschlagwortest. Das ermöglicht es dir, schnell und einfach alle relevanten Informationen zu einem bestimmten Schlagwort / Thema zu filtern und anzuzeigen.
Was bringen mir Label?
Label sind individuelle Filtermöglichkeiten, die du nach den Anforderungen deiner Website, deiner SEO-Strategie oder deiner Agentur bzw. deines Kunden anlegen kannst. Label geben dir die Möglichkeit, Daten in der XOVI Suite nach individuellen Anforderungen zu filtern. So gewinnst du tiefere Einblicke in dein SEO und kannst maßgeschneiderte Maßnahmen einleiten und umsetzen.
Wo kann ich Label einsetzen?
Du kannst überall dort Label verwenden, wo du gespeicherte Daten verwendest.
Dazu zählen
- Projeke
- das Keyword-Monitoring,
- der Keyword-Planner,
- das Disavow-Tool,
- der Linkmanager
- Kontakte
Wie lege ich Label an?
Du hast verschiedene Möglichkeiten, um neue Label anzulegen: Die zentrale Label-Übersicht sowie überall dort, wo du sie auch einsetzen kannst.
Label zentral erstellen und verwalten
Label zentral hinzufügen und verwalten
Die zentrale Verwaltung deiner Label findest du oben rechts neben deinem Profil unter
Projekte → Label
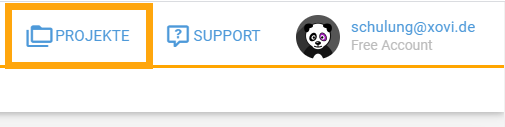 |
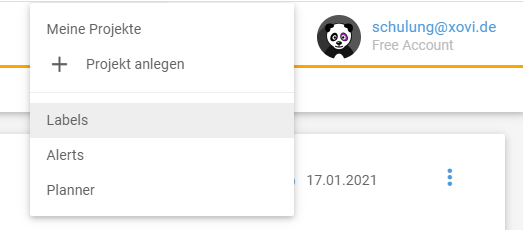 |
Hier siehst du alle deine Label auf einen Blick. Du kannst hier neue Label hinzufügen und bestehende bearbeiten.
Wir waren fleißig und haben für dich bereits 60 Label angelegt, die du sofort nutzen kannst. Wir empfehlen dir, alle Label zu löschen, die du nicht benötigst. Das erleichtert dir den Überblick und die Arbeit mit deinen Labeln.
Label individuell hinzufügen
Darüber hinaus kannst du Label überall dort anlegen, wo du sie einsetzen kannst:
- Keyword-Monitoring,
- Keyword-Planner,
- Disavow-Tool,
- Linkmanager
- Kontakte
Beispiel: Label anlegen im Monitoring-Tool
Nehmen wir an, du arbeitest im Monitoring-Tool und möchtest deinen Keywords Label hinzufügen, um sie individuell filtern zu können. Du musst dafür nicht extra in die Label-Übersicht wechseln, sondern kannst direkt für ausgewählte Keywords Label anlegen.
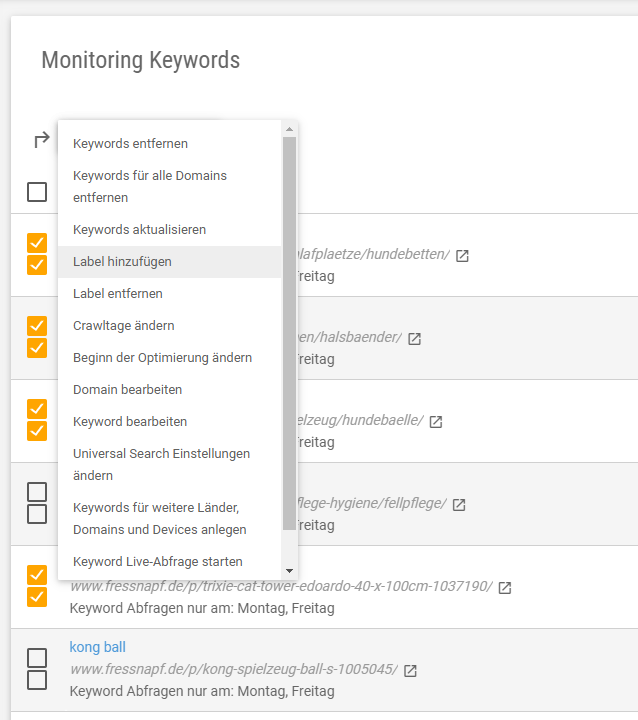 |
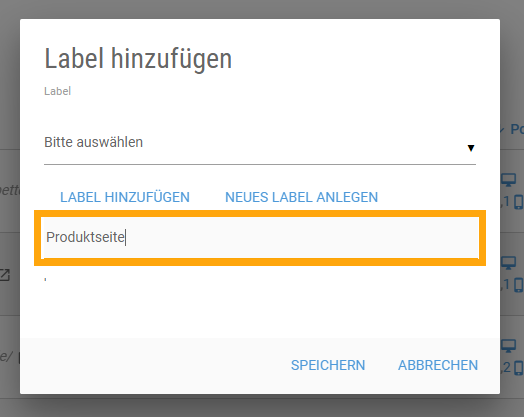 |
5 Praxisbeispiele für den Einsatz von Label
Beispiel 1: Vergleiche die Sichtbarkeit deiner Seitentypen
Mit Label kannst du herausfinden, wie gut die Sichtbarkeit einzelner Seitentypen deiner Monitoring-Keywords ist und sie mit deiner Konkurrenz vergleichen.
Angenommen, wir betreiben die Seite fressnapf.de und wollen sehen, wie gut die Sichtbarkeit wichtiger Produkt-Keywords im Vergleich zu den Mitbewerbern ist. Dafür vergeben wir das Label Produkt:
- Für den Konkurrenzvergleich müssen auch die jeweiligen Keywords der Konkurrenz das Label Produkt erhalten. Standardmäßig werden Monitoring-Keywords nach Position aufgelistet. Wir sortieren die Liste nach Suchvolumen; dann werden die Monitoring-Keywords auch nach Keywords sortiert.

- Jetzt setzen wir für alle Produkt-Keywords alle Häkchen — oder aktivieren alle Häkchen und wählen sie bei nicht passenden Keywords ab.
- Nun fügen wir über Aktion auswählen → Label hinzufügen das Label Produkt hinzu.
- Wir wechseln in den Bereich Monitoring → Monitoring OVI für den individuellen Sichtbarkeitsindex.
- Um uns mit der Konkurrenz zu vergleichen, wählen wir bei Vergleichsdomain unsere Mitbewerber aus.
- Um uns die Sichtbarkeit unserer Produkt-Keywords anzeigen zu lassen, wählen wir bei Labels das Label Produkt aus und klicken anschließend auf Analysieren.
Jetzt sehen wir die Sichtbarkeit zu unserem Keyword-Set Produkt von uns und unseren Mitbewerbern; einmal im zeitlichen Verlauf, einmal als zusammenfassende Tabelle.
Sie zeigt uns, dass unser Mitbewerber zooplus.de zwar Anfangs eine geringere Sichtbarkeit bei unseren Produkt-Keywords hatte, nun aber mit uns gleichauf oder teilweise sogar stärker ist, als wir. Daraus resultiert die Überlegung, ob und wie wir unsere Produktseiten optimieren können, um die eigene Sichtbarkeit zu erhöhen und zooplus möglichst abzuhängen.
Beispiel 2: Vergleiche deine Produktkategorien
Weil wir es jetzt noch genauer wissen wollen, vergeben wir auch die Label für umsatzstarke Produktkategorien, wie Gassi gehen, Hundefutter oder Kratzmöbel. So können wir die Sichtbarkeit einzelner Produktkategorien auf dieselbe Weise überprüfen und herausfinden, welche Kategorie unsere stärkste ist und bei welchen Produktkategorien eventuell noch Optimierungsbedarf besteht.
- Dabei vergeben wir wie oben beschrieben neue Label, die unseren Produktkategorien entsprechen und wechseln anschließend wieder in den Monitoring OVI.
- Wir möchten jetzt einen Domain-internen Sichtbarkeits-Vergleich anstellen. Den OVI unserer Konkurrenz benötigen wir dafür nicht, daher lassen wir das Feld Vergleichsdomain leer.
- Unter Label wählen wir alle Produktkategorien aus und klicken auf Analysieren.
Jetzt erhalten wir eine Übersicht, die die Sichtbarkeit unserer Shop-Kategorien abbildet. Sie zeigt uns, dass die Produktkategorie Hundebetten aktuell die höchste Sichtbarkeit hat, Hundefutter hingegen das Schlusslicht bildet.
Eine mögliche Erkenntnis bzw. Maßnahme wäre, gezielt Seiten der Kategorie Hundefutter zu optimieren und auch hier die Sichtbarkeit zu erhöhen.
Beispiel 3: Überwache deine SEA-zu-SEO-Keywords
Eine junge Website besitzt anfangs nur wenige organische Rankings, über die Traffic und Conversions erzielt werden können. Daher wird oftmals auf eine SEA-zu-SEO-Strategie gesetzt, bei der zunächst Google Ads-Anzeigen auf ein wichtiges Keyword geschaltet werden, bis gute organische Rankings aufgebaut sind. Um die Ads-Kosten zu reduzieren, wird die Anzeige danach abgeschaltet.
Um die organische Entwicklung im Blick zu behalten, solltest du diese SEA- zu SEO-Keywords ebenfalls im Monitoring anlegen und mit einem entsprechenden Label versehen. So kannst du ihren Zweck immer nachverfolgen und die Anzeigen abschalten, sobald ein Seite 1-Ranking erreicht wurde.
Beispiel 4: Spezifiziere deine Reportings
Wie bereits erwähnt, sind Label eine individuelle Filter-Funktion, die du selbst festlegen kannst. Du kannst deine Datensätze also nach Label filtern — und die Filtereinstellungen in deinen Report übernehmen. So werden in deinen Reports genau die Datensätze angezeigt, die du benötigst. Das spart dir Erklärungsbedarf und bringt deinen Report auf den Punkt.
Nach Label gefilterte Datensätze zu einem Report hinzuzufügen ist ganz einfach:
- Klicke auf das Trichter-Symbol oben rechts über der gewünschten Tabelle.
- Wähle deine gewünschten Filtereinstellungen aus und klicke auf Filter anwenden.
- Klicke auf die drei Punkte oben rechts für mehr Optionen.
- Wähle Zum Report hinzufügen.
- Wähle im Popup-Fenster Angewendeten Projekt-/Domain-Filter verwenden.
- Wähle die Inhaltsvorlage, zu der der Datensatz hinzugefügt werden soll.
Beispiel 5: Kennzeichne deine Projekte
Agenturen können Label darüber hinaus nutzen, um ihre Kundenprojekte übersichtlicher und effektiver zu verwalten.
Nutze Label auf Projektebene, um
- Zuständigkeiten festzuhalten
- Vereinbarte Aufgaben / Pakete anzuzeigen.
So kannst du dir in der Account-Übersicht Meine Projekte direkt anzeigen lassen, wer für welches Projekt zuständig ist oder welche Aufgaben vereinbart wurden. Du kannst die Projekte dann nach Label filtern und dir z.B. alle Projekte anzeigen lassen, die dasselbe Aufgaben-Paket oder denselben Bearbeiter haben.
Wie füge ich Label zu Projekten hinzu?
Das Hinzufügen von Label funktioniert bei Projekten etwas anders, als du es gewöhnt bist.
- Lege in der Label-Übersicht das gewünschte Label an, z.B. den Namen des zuständigen SEO-Managers.
- Wechsle jetzt in Projekte → Meine Projekte und klicke auf das entsprechende Projekt.
- Es öffnet sich die Projektverwaltung. Scrolle im Reiter Allgemein hinunter bis zum Feld Label.
- Markiere jetzt alle Label, die für das Projekt angewendet werden sollen oder lege ein neues Label an. Speichere deine Änderungen ab.
Dir werden die Label jetzt in der Meine Projekte-Übersicht angezeigt und du kannst deine Projekte nun nach ihnen filtern.
Fazit: Label sind eine präzise Filtermöglichkeit
Nutze Label, um zahlreiche Datensätze nach individuellen Anforderungen zu filtern. So gewinnst du einen noch tieferen Einblick in dein SEO und kannst gezielt Maßnahmen ergreifen. Gerade im Monitoring machen sich Label bezahlt, etwa um einen konkreten Sichtbarkeitsvergleich mit deinen Mitbewerbern anzustellen oder um die Entwicklung von SEA-zu-SEO-Keywords im Blick zu behalten.