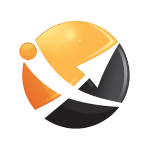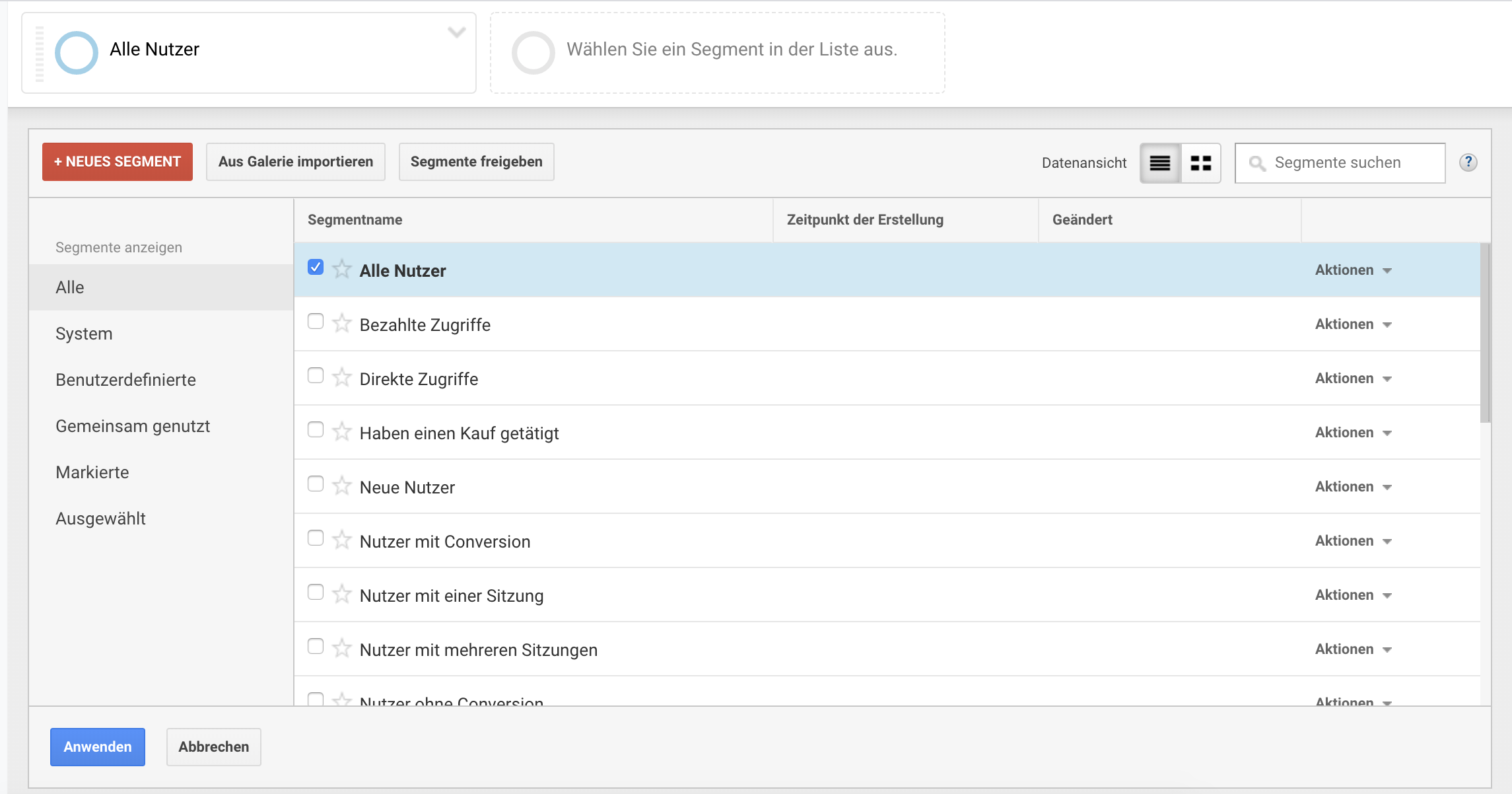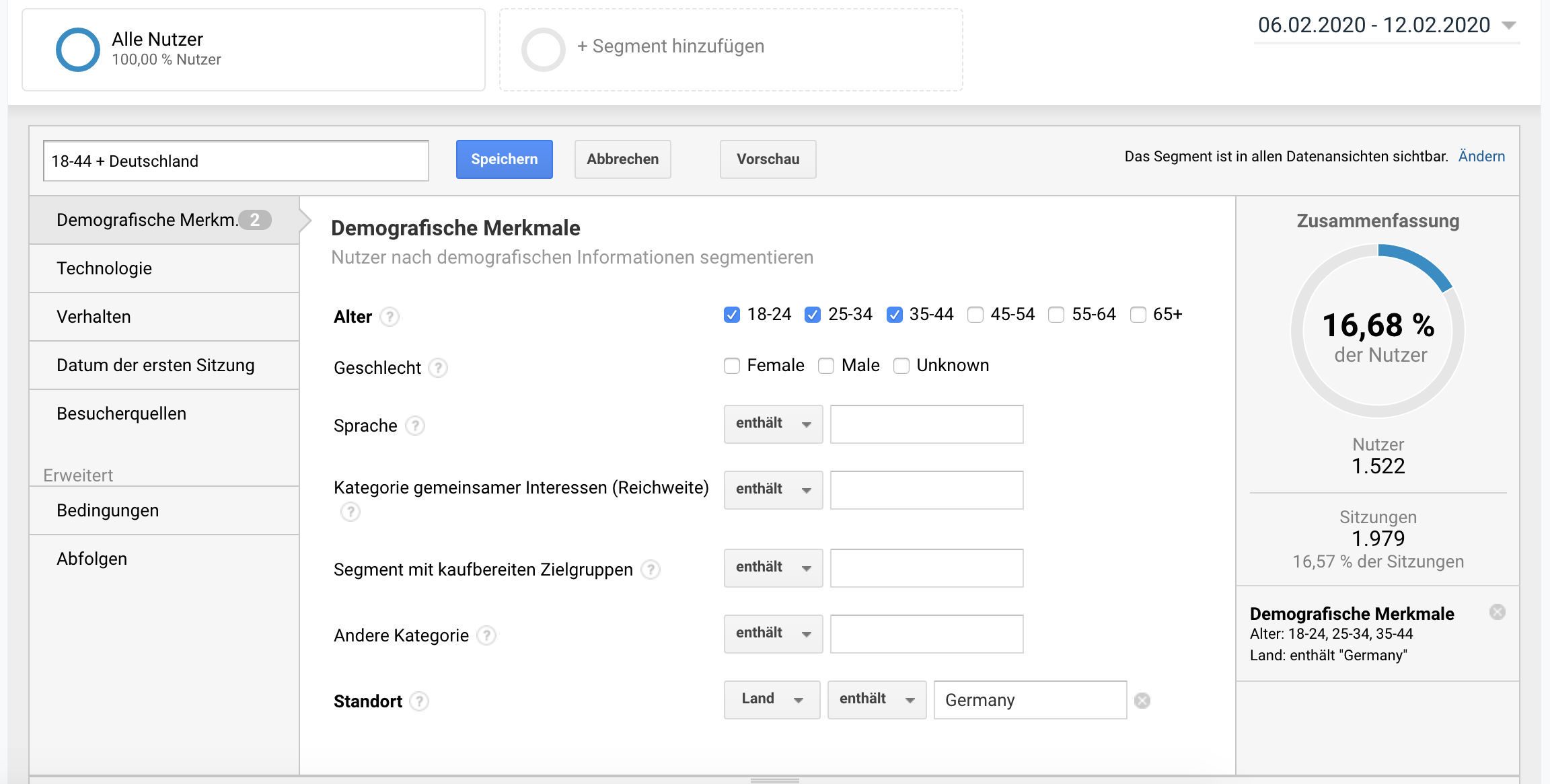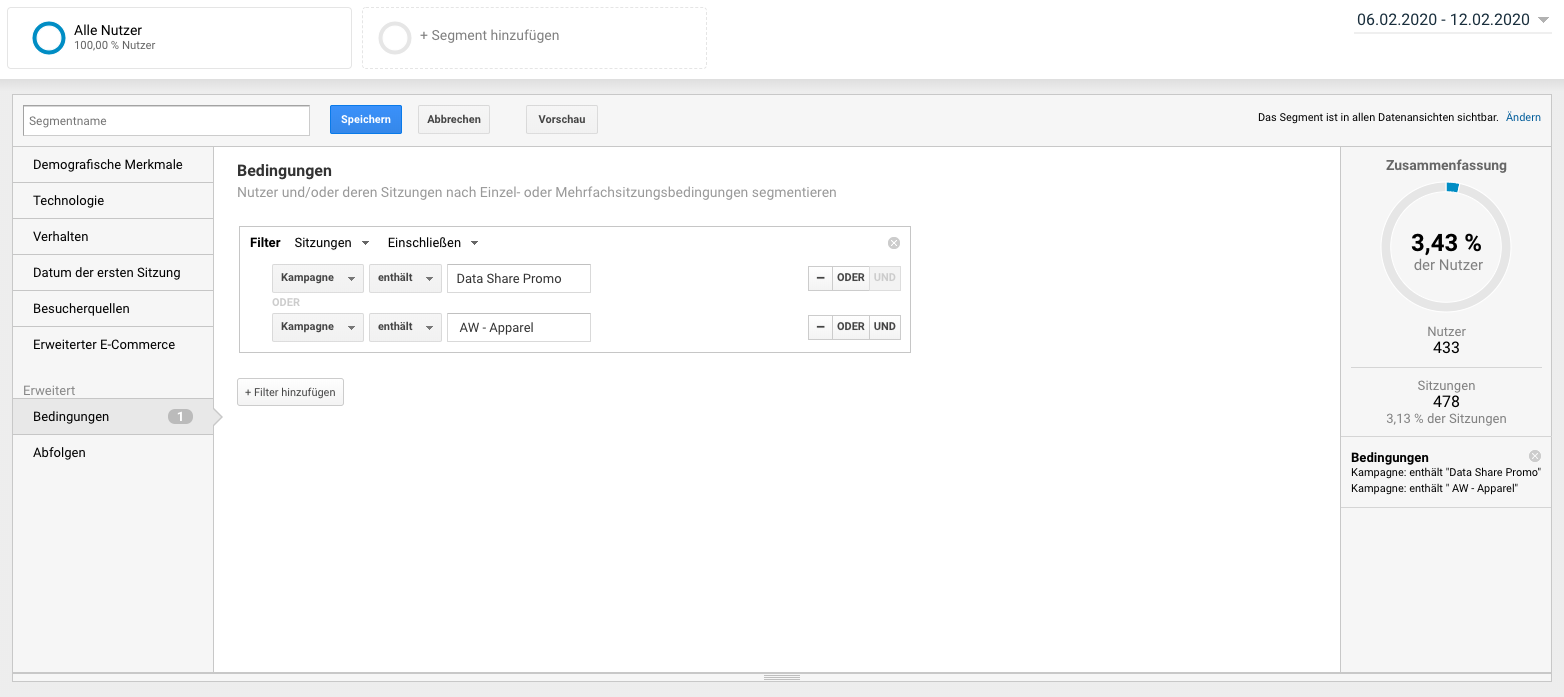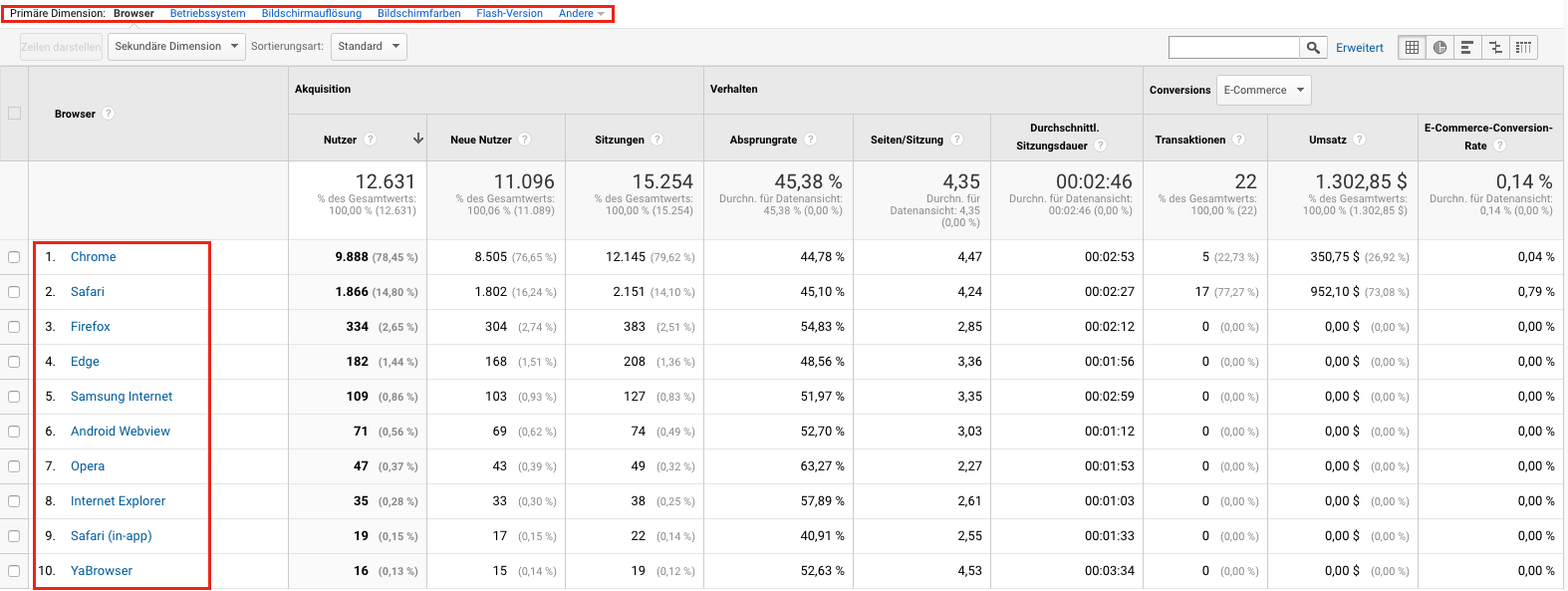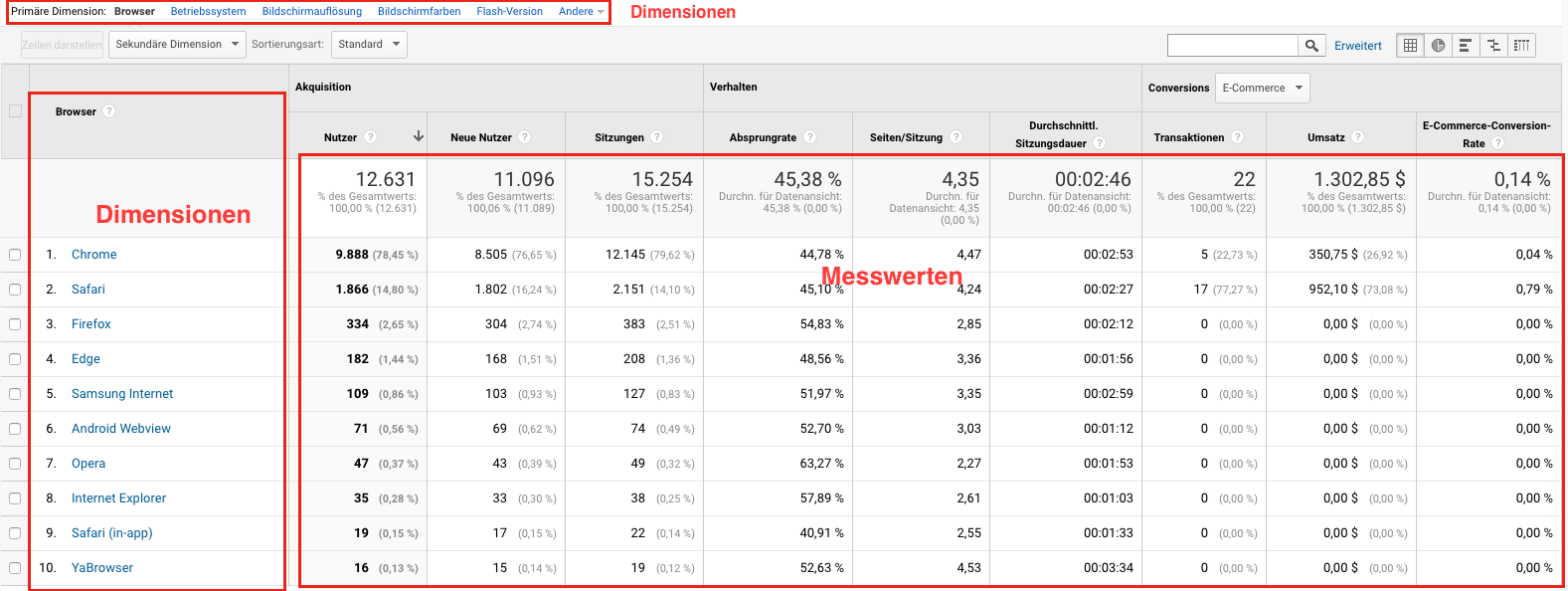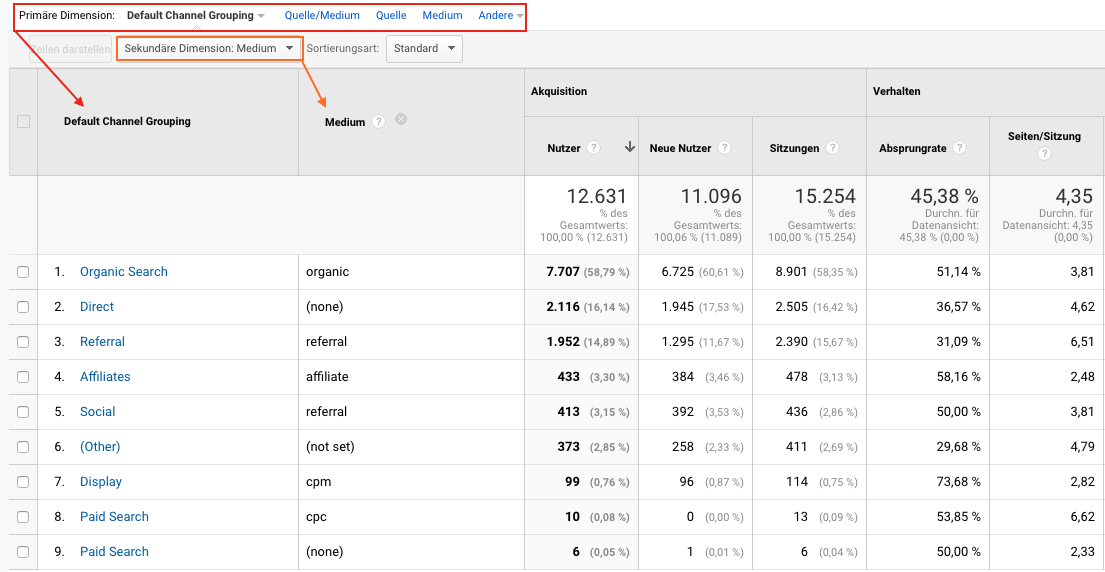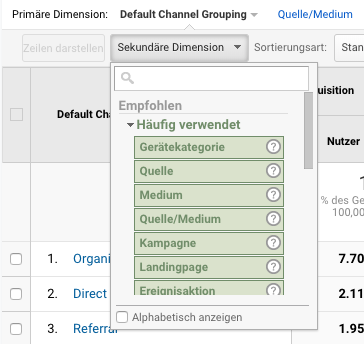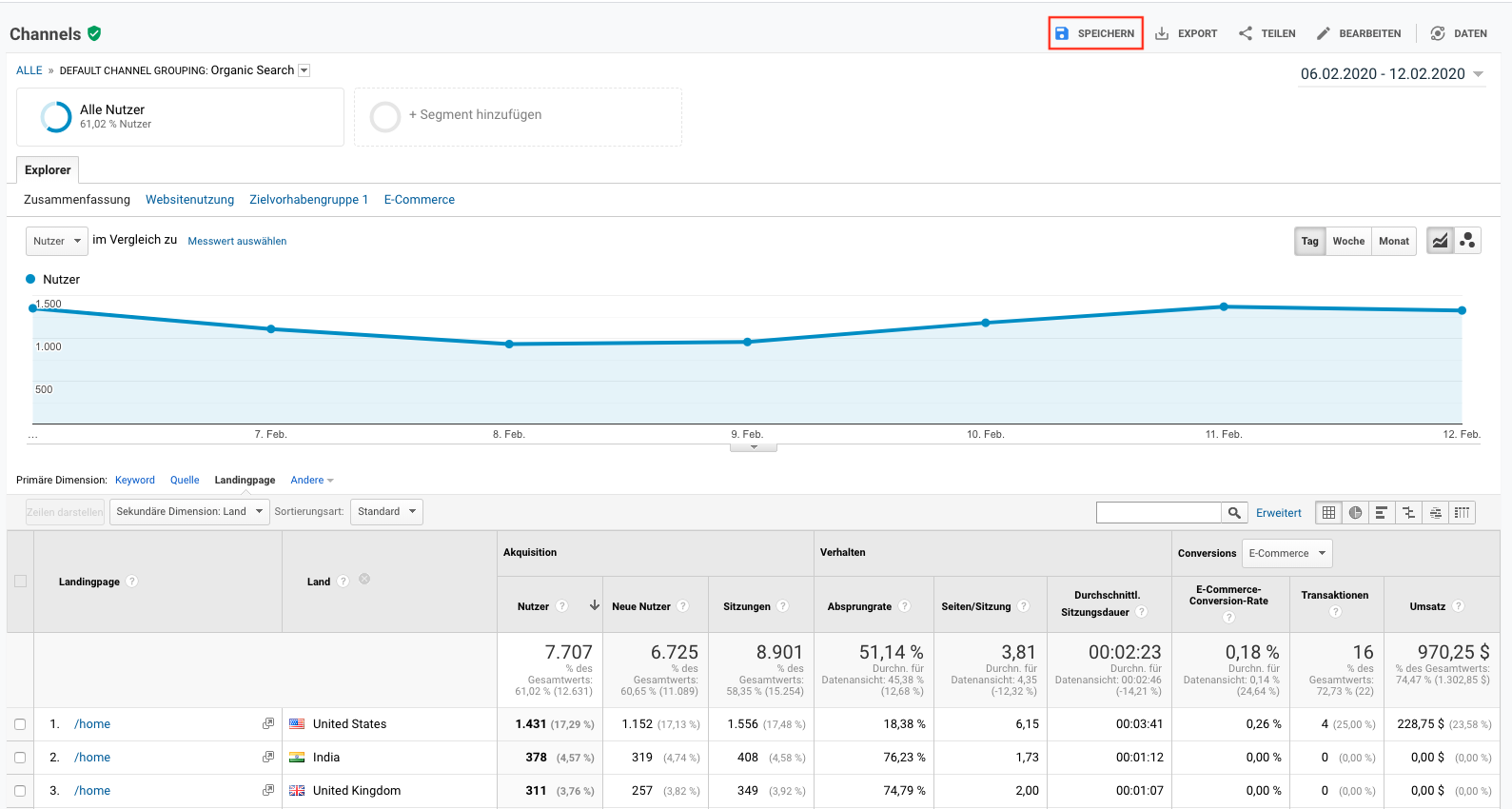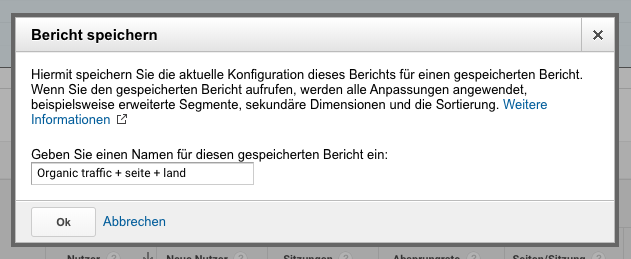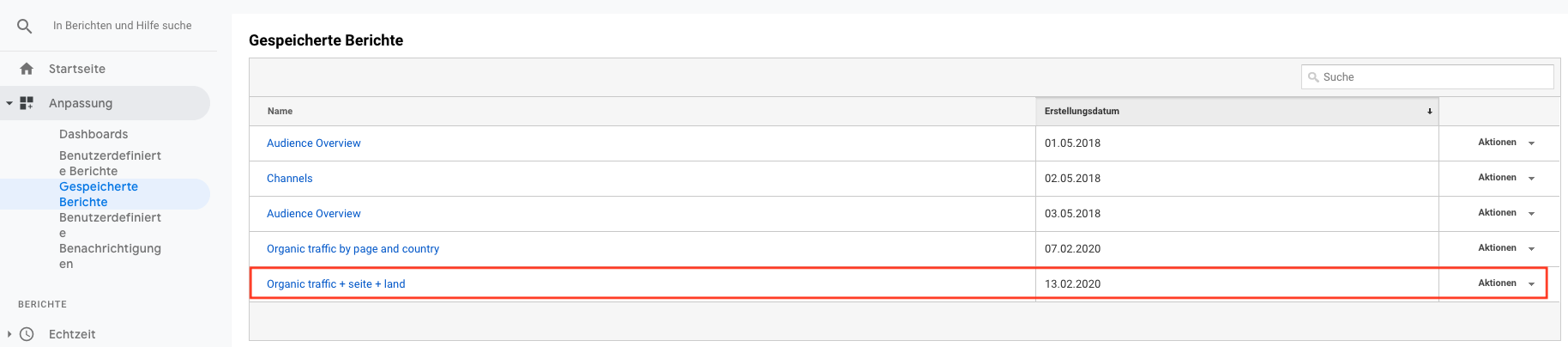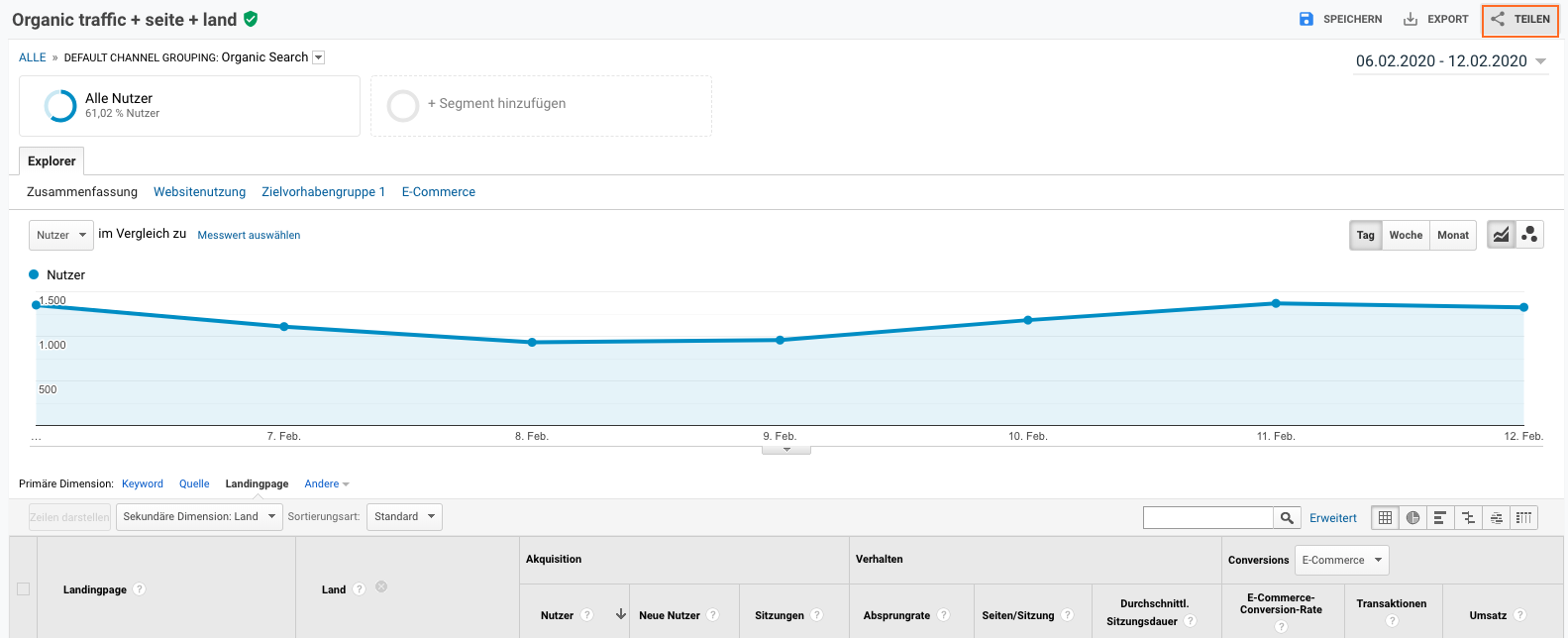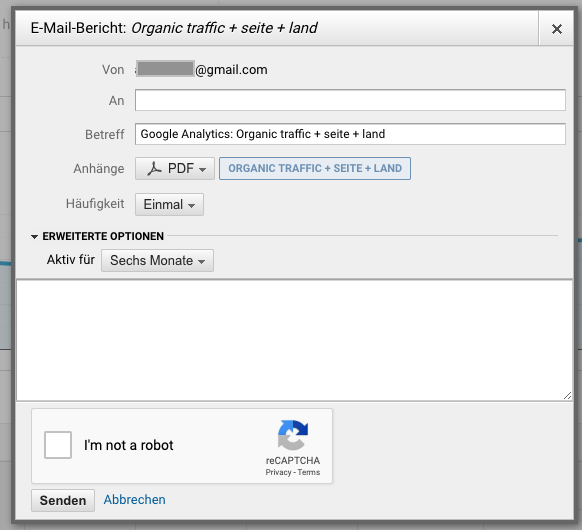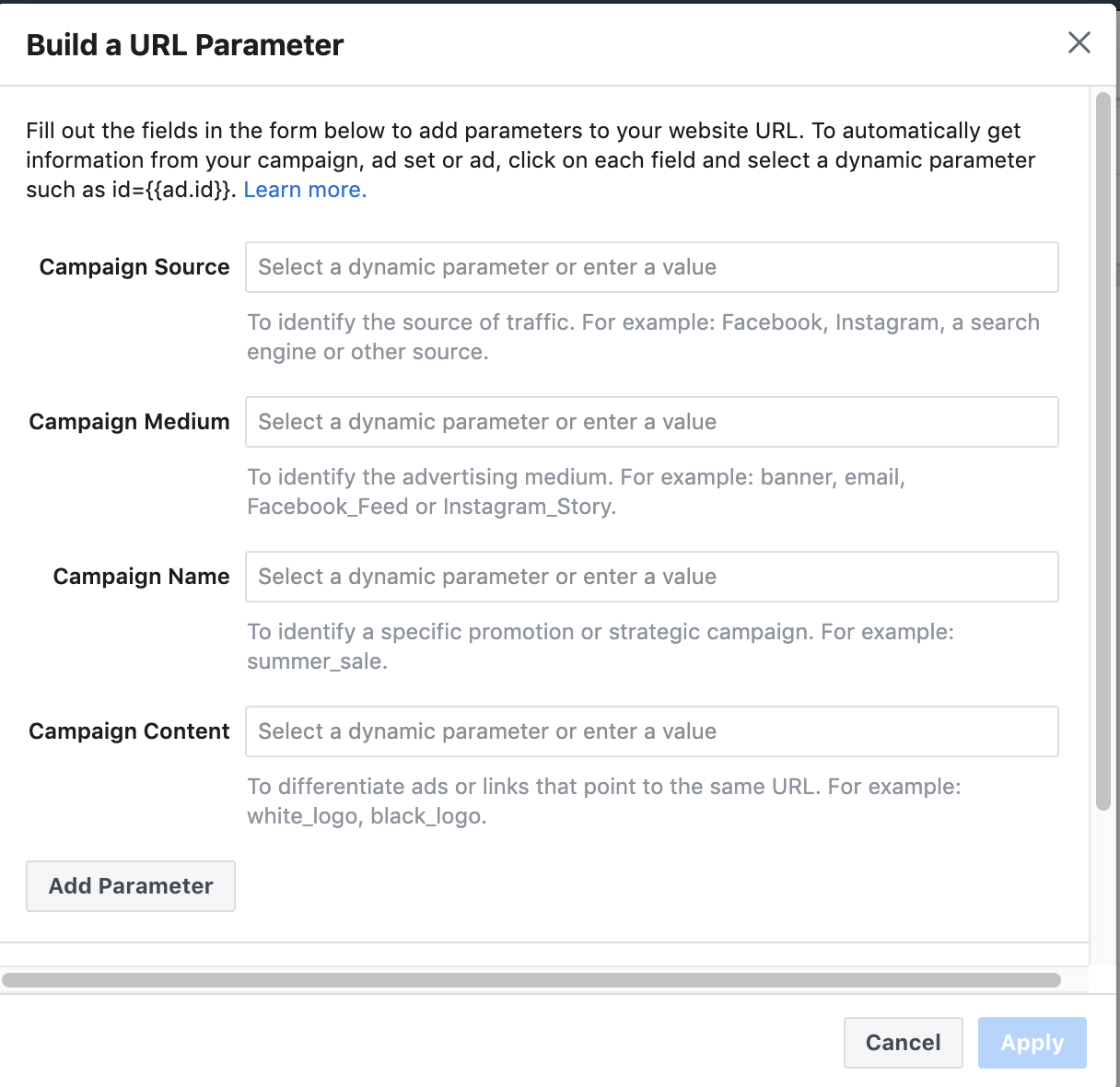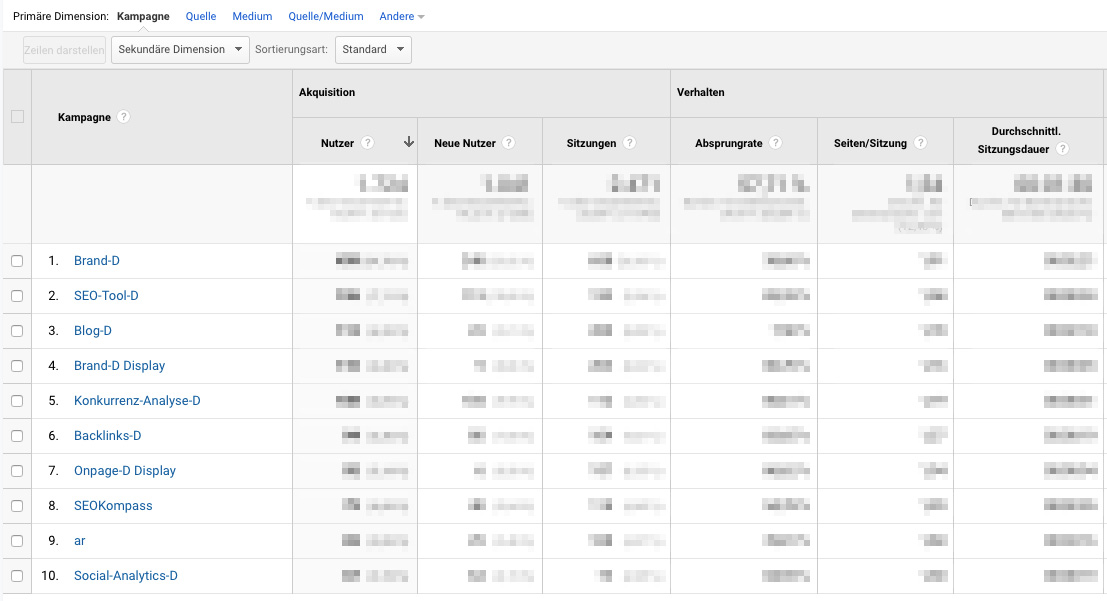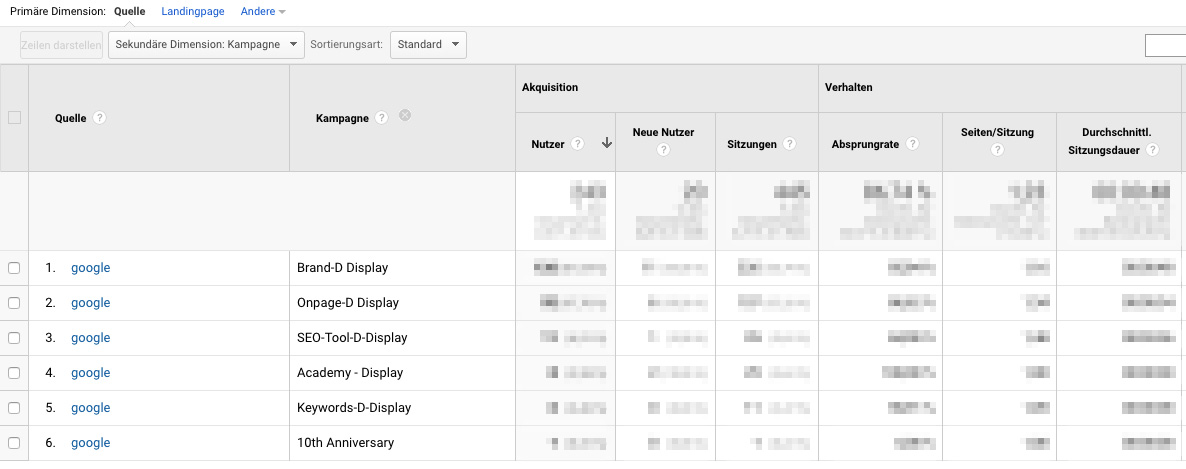Google Analytics: Settings für Fortgeschrittene
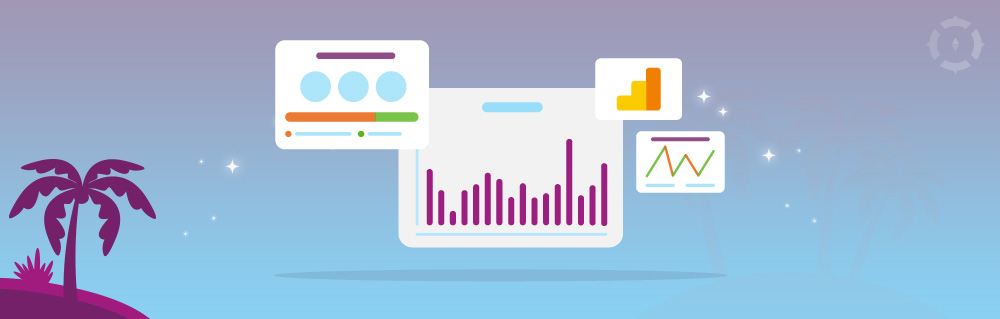
Sobald du Google Analytics eingerichtet und die Hauptberichte verstanden hast, ist es an der Zeit, tief in die fortgeschrittenen Berichte und Einstellungen einzutauchen. Mit ihrer Hilfe kannst du weitere potenzielle Entscheidungsdaten freischalten.
Es gibt mehrere Berichte und Einstellungen, die dir helfen, ein besseres Verständnis deines Publikums und deines Traffics zu erhalten. Aber wir beginnen zunächst mit einigen der gängigsten Tipps und Tricks, die deine Google Analytics-Fähigkeiten verbessern werden:
Segmentierung
Ein Segment in Google Analytics ist eine Teilmenge deiner Daten. Stelle dir Segmente als kleine Teile deines Traffics vor, die für eine bessere Analyse ganz nach deinen Bedürfnissen unterteilt werden können.
Warum solltest du Segmente verwenden?
Segmente können dir bei der täglichen Berichterstattung, bei Ad-hoc-Analysen und für ein tieferes Verständnis einer bestimmten Gruppe deines Traffics behilflich sein.
Google Analytics bietet vordefinierte Segmente an. Außerdem kannst du benutzerdefinierte Segmente entsprechend deiner Anforderungen erstellen. Diese Segmente können so breit oder eng gefasst sein, wie du sie benötigst.
Standardmäßig zeigt Google Analytics deine Daten auf der Grundlage des Segments „alle Nutzer“ an, das 100 % deines Traffics umfasst. Neben diesem Segment gibt es Hunderte von verschiedenen Segmenten, die du in deine Berichte aufnehmen kannst:
Beispiele für vordefinierte Segmente:
- Sitzungen mit Conversions
- Mobiler Traffic
- Nutzer mit einer Sitzung
- Bezahlter Traffic
Es gibt unendlich viele Kombinationen von individuell gefertigten Segmenten. Hier sind einige Beispiele:
- Direkter mobiler Traffic mit einem iPhone
- Männlich, zwischen 18-44 Jahre alt, aus Europa, mit einem Mac-Betriebssystem
- Nutzer mit mindestens 5 Sessions
- Sitzungsdauer über 1 Minute
- Nutzer, die ein Produkt in den Warenkorb gelegt, aber keinen Kauf getätigt haben
- …
Weitere Informationen über Segmente
- Pro Bericht kannst du bis zu 4 Segmente vergleichen
- Segmente können auf jeden Bericht angewendet werden und können historische Daten abrufen
- Du kannst die Segmente in deinem eigenen Google Analytics-Konto behalten oder sie mit deinem Team teilen
- Nutzerbasierte Segmente sind auf einen Zeitraum von 90 Tagen beschränkt
Wie man benutzerdefinierte Segmente erstellt
Jetzt weißt du, was Segmente sind. Nun ist es an der Zeit zu lernen, wie man sie erstellt:
Der einfachste Weg ist, einen beliebigen Bericht in deinem Google Analytics-Konto aufzurufen und auf das „+ Neues Segment“ neben deinem „Alle Nutzer“-Segment zu klicken.
In dieser ersten Ansicht siehst du die vorhandenen Segmente, die Google Analytics dir anbietet. Schau sie dir an, bevor du ein eigenes Segment erstellst.
Wenn das von dir gesuchte Segment nicht vorhanden ist, erstelle dein eigenes benutzerdefiniertes Segment. Klicke dafür auf die rechte Schaltfläche „Segment hinzufügen“.
Du kannst dein benutzerdefiniertes Segment erstellen, indem du verschiedene Arten von Daten kombinierst: Demografische Merkmale, Technologie, Verhalten, Datum der ersten Sitzung, Besucherquellen und erweiterten E-Commerce.
Füge aus dem linken Menü so viele Einstellungen hinzu, wie du benötigst. Auf der rechten Seite siehst du eine Zusammenfassung deines benutzerdefinierten Segments zusammen mit dem Prozentsatz des Traffics, den dein Segment enthalten wird.
Im folgenden Beispiel haben wir ein Segment erstellt, das nur Traffic von Nutzern im Alter von 18 bis 44 Jahren aus Deutschland anzeigt. Dieses Segment wird nur 16,68% des gesamten Website-Traffic umfassen:
Du kannst die gesuchten Messwerte oder Dimensionen nicht finden? Dann kannst du auch Bedingungen oder Abfolgen aus fast allen Dimensionen und Messwerte erstellen, die Google Analytics anbietet.
In diesem Beispiel erstellen wir ein benutzerdefiniertes Segment, das nur den Traffic von zwei verschiedenen Kampagnen enthält:
Als letzten Schritt gibst du deiner benutzerdefinierten Zielgruppe einen Namen und speicherst das Segment für zukünftige Berichte.
Sekundäre Dimensionen
Bevor wir etwas über sekundäre Dimensionen lernen, sollten wir den Unterschied zwischen Messwerten und Dimensionen verstehen. Diese beiden Begriffe werden häufig in Bezug auf Daten in Google Analytics verwendet und werden manchmal verwechselt.
Was sind Dimensionen in Google Analytics?
Dimensionen sind Attribute zu deinen Daten. Stell dir die Dimensionen als Merkmale oder Eigenschaften deiner Daten vor. Dimensionen sind qualitative Variablen. Einige Beispiele sind Kampagnen, Länder, Standardkanäle, Medien…
Du findest die Dimensionen in der ersten Spalte deiner Google Analytics-Berichte. In diesem Beispiel ist die Dimension der Browser, aber diese Dimension könnte durch viele andere ersetzt werden (einige Beispiele sind bereits oben im Bericht angegeben).
Was sind Messwerte in Google Analytics?
Messwerte sind die Zahlen, die du für jede Dimension siehst. Messwerte sind quantitative Variablen, da sie durch Zahlen ausgedrückt werden.
Im vorherigen Beispiel ist die Dimension der Browser. Alle Zahlen, die beschreiben, was die Benutzer in dieser bestimmten Dimension getan haben, sind dagegen die Messwerte.
Nachdem wir die Unterschiede zwischen den Dimensionen und Messwerten erklärt haben, können wir über sekundäre Dimensionen sprechen:
Was sind sekundäre Dimensionen?
Während die primären Dimensionen den Schwerpunkt des Berichts beschreiben, fügen die sekundären Dimensionen zusätzliche Informationen zu deinen Daten hinzu.
Sekundäre Dimensionen ermöglichen es dir, bessere datengesteuerte Entscheidungen zu treffen, indem du die Quelle deines Traffics besser verstehst.
Zum besseren Verständnis sehen wir uns ein Beispiel an, bei dem sekundäre Dimensionen verwendet werden. Im folgenden Beispiel haben wir als primäre Dimension ein “Default Channel Grouping”. Wir haben auch eine sekundäre Dimension „Medium“ eingefügt um zu erkennen, aus welchem Medium der gesamte Traffic stammt.
Wie benutzt man sekundäre Dimensionen und was nützen sie?
Sekundäre Dimensionen zu deinen Berichten hinzuzufügen ist sehr einfach. Du musst nur zu dem Bericht gehen, in dem du deine sekundäre Dimension hinzufügen möchtest, und auf die untere „sekundäre Dimension“ klicken. Danach kannst du die gewünschte Dimension suchen oder sie eingeben und deine Auswahl bestätigen.
Automatisierte & gespeicherte Berichte
![]() Wusstest du, dass du automatisierte Berichte planen und benutzerdefinierte Berichte speichern kannst? Das spart dir jede Menge Zeit bei Berichten, die regelmäßig erstellt werden müssen.
Wusstest du, dass du automatisierte Berichte planen und benutzerdefinierte Berichte speichern kannst? Das spart dir jede Menge Zeit bei Berichten, die regelmäßig erstellt werden müssen.
Mit Google Analytics kannst du Berichte mit den von dir festgelegten Filtern speichern. Auch das spart dir Zeit, wenn du auf einen bestimmten Bericht zugreifen möchtest.
Wie werden Berichte gespeichert?
Um einen benutzerdefinierten Bericht zu speichern, musst du bloß den Bericht erstellen, auf den du in Zukunft zugreifen möchtest. In diesem Beispiel enthält der Bericht nur organischen Traffic, geteilt durch die Seiten und das Land, aus dem der Traffic kommt. Im Anschluss klickst du oben rechts auf den Button „Speichern“.
Im nächsten Schritt benennst du deinen Bericht und klickst “Ok”:
Ist der Bericht gespeichert, rufst du ihn unter „Gespeicherte Berichte“ ab. Klicke dafür auf Anpassung ->Gespeicherte Berichte.
Wie erstellt man automatisierte Berichte?
![]() Du kannst in Google Analytics festlegen, dass ein bestimmter Bericht regelmäßig an einen Empfänger gesendet werden soll. Dies ist z.B. dann nützlich, wenn die Mitglieder eines Teams jeden Monat die gleichen Berichte benötigen, oder wenn das Management vierteljährlich die wichtigsten KPIs überprüfen möchte.
Du kannst in Google Analytics festlegen, dass ein bestimmter Bericht regelmäßig an einen Empfänger gesendet werden soll. Dies ist z.B. dann nützlich, wenn die Mitglieder eines Teams jeden Monat die gleichen Berichte benötigen, oder wenn das Management vierteljährlich die wichtigsten KPIs überprüfen möchte.
Um einen automatisierten Bericht zu erstellen, musst du den entsprechenden Bericht öffnen, über den du regelmäßig benachrichtigen lassen möchtest. Dann klicke oben rechts auf den Button „Teilen“.
Im letzten Schritt legst du die Einstellungen für deinen automatisierten Bericht fest:
- den Empfänger,
- der Intervall (einmal, täglich, wöchentlich, monatlich oder vierteljährlich)
- die Dauer, für die der Bericht aktiv sein soll (1-12 Monate)
Kampagnen Tracking mit UTM-Parametern
Mit Google Analytics kannst du deinen Traffic und andere Messwerte leicht erkennen. Aber wie siehst du, ob deine Kampagnen wirklich effektiv sind? Die Antwort auf diese Frage sind UTM-Parameter.
Durch die Einrichtung von UTM-Parametern erhältst du viele Einblicke in deine Kampagnen, sodass du deren Performance besser bewerten kannst.
Was sind UTM-Parameter?
UTM steht für Urchin Tracking Modul. UTM-Parameter sind Datenelemente, die unseren URLs hinzugefügt werden. Sie helfen dir herauszufinden, woher dein Traffic kommt.
Es gibt fünf Standardparameter:
- UTM Source: die Plattform, von der der Traffic kommt. Zum Beispiel Facebook, Google, Newsletter, YouTube…
- UTM Medium: Der Kanal, von dem der Traffic kommt. Zum Beispiel CPC, Display, E-Mail, Social, Partner…
- UTM Campaign: Der Name deiner Kampagne, wie etwa konkrete Projekte oder Aktionen (z.B. Katalog 2020, Oster-Aktion), die Region (z.B. Bremen, NRW, Deutschland) oder die Kategorie, in die dein Inhalt fällt (z.B. Landing Pages, Blog, Shop).
- UTM Term: Dieser Parameter wird normalerweise für Google Ads verwendet, um die spezifischen Keywords für jede Kampagne zu identifizieren.
- UTM Content: Dies ist ein optionales Feld und wird verwendet, um detailliertere Informationen über den Content der Kampagne zu geben, falls es zu Missverständnissen mit anderen Kampagnen kommen könnte.
Sehen wir uns ein Beispiel an, wie eine vollständige UTM-Parameter-URL aussehen würde:
<https://www.xovi.de/5-effektive-copywriting-hacks-fuer-mehr-conversions-inklusive-checkliste/?utm_source=Facebook&utm_medium=social&utm_content=copywriting-conversions&utm_campaign=Expertenrat-D>
Original-URL: https://www.xovi.de/5-effektive-copywriting-hacks-fuer-mehr-conversions-inklusive-checkliste/
UTM Source: ?utm_source=Facebook
UTM Medium: &utm_medium=social
UTM Campaign: &utm_campaign=Expertenrat-D
UTM Content: &utm_content=copywriting-conversions
![]() Es ist sehr wichtig, für alle Kampagnen immer die gleichen UTM-Parameter zu verwenden. Lege ein Dokument mit einer Liste deiner vorhandenen UTM-Parameter an, um eine Doppelung oder unterschiedliche Schreibweisen zu vermeiden. Denk außerdem daran, dass UTM-Parameter die Groß- und Kleinschreibung berücksichtigen.
Es ist sehr wichtig, für alle Kampagnen immer die gleichen UTM-Parameter zu verwenden. Lege ein Dokument mit einer Liste deiner vorhandenen UTM-Parameter an, um eine Doppelung oder unterschiedliche Schreibweisen zu vermeiden. Denk außerdem daran, dass UTM-Parameter die Groß- und Kleinschreibung berücksichtigen.
Wie erstellt man UTM-Parameter?
Heutzutage bieten fast alle Plattformen einen UTM-Parameter-Builder an. Wenn dies nicht der Fall ist, kannst du diesen hier verwenden, um deine eigenen UTM-Parameter zu erstellen.
UTM-Builder von Facebook:
UTM-Parameter & Google Analytics
Jetzt wissen wir, was UTM-Parameter sind. Lass uns nun darüber sprechen, wie nützlich sie für die Analyse einer Kampagne mit Google Analytics sind.
UTM-Parameter helfen Online Marketern dabei, die Performance ihrer Inhalte auf den verschiedenen Kanälen zu messen und zu vergleichen.
UTM-Parameter können in Google Analytics als primäre oder sekundäre Dimension gefunden werden.
Wir können UTM-Parameter als primäre Dimensionen verwenden, um den Traffic unserer Kampagnen zu analysieren (Akquisitionen > Kampagnen > Alle Kampagnen).
Mit diesem Bericht kannst du ganz einfach anhand mehrerer KPIs analysieren, welche Kampagnen die erfolgreichsten sind:
Im nächsten Beispiel sehen wir die Quelle des gesamten Display-Traffics (Google). Jetzt fügen wir den UTM-Parameter „Kampagne“ als sekundäre Dimension hinzu. Nun können wir
herausfinden, wie erfolgreich jede unserer Display-Kampagnen ist:
Ja, Google Analytics ist komplex. Dafür kannst du aber auch Antworten auf fast alle Tracking-Fragen finden – wenn du mit den Berichten und Daten umzugehen weißt. Wir hoffen, dir etwas Licht ins Analytics-Dickicht gebracht zu haben, sodass du das leistungsstarke Tool für dich und deinen Online-Erfolg nutzen kannst.