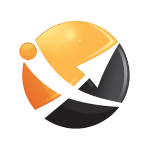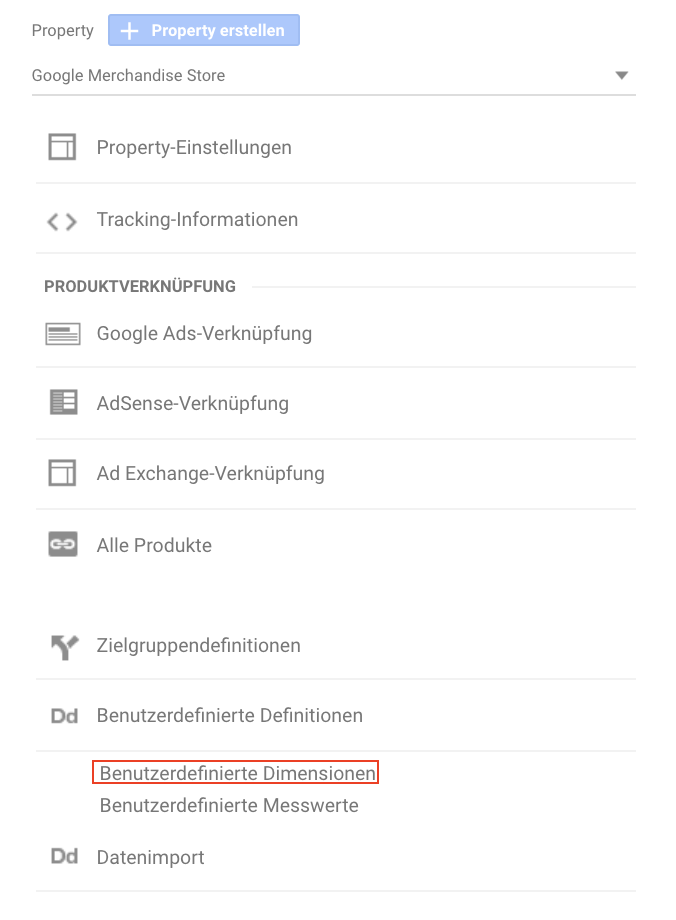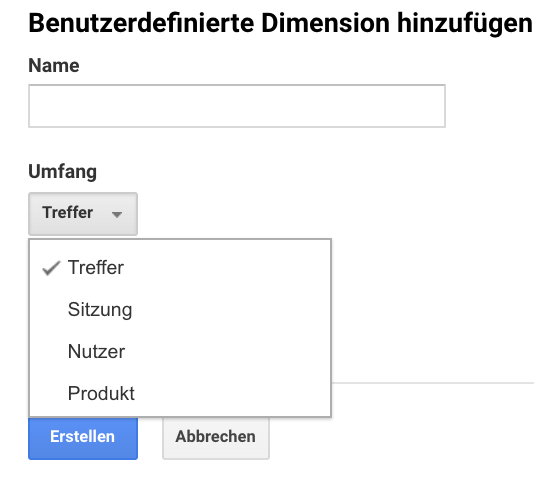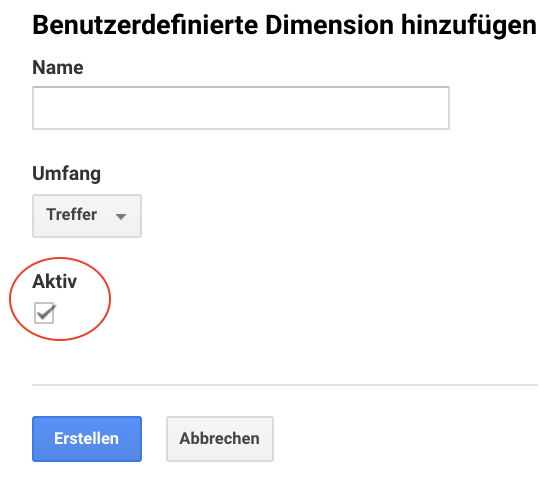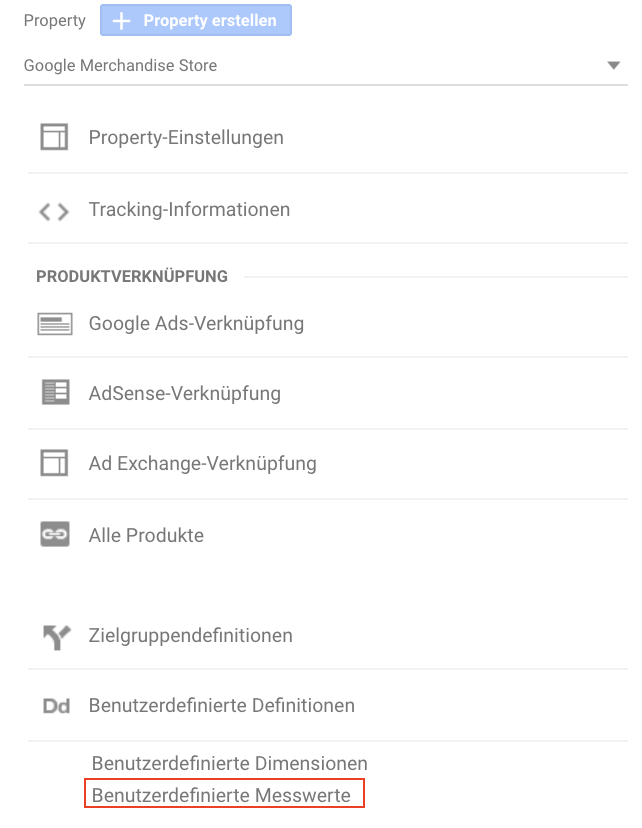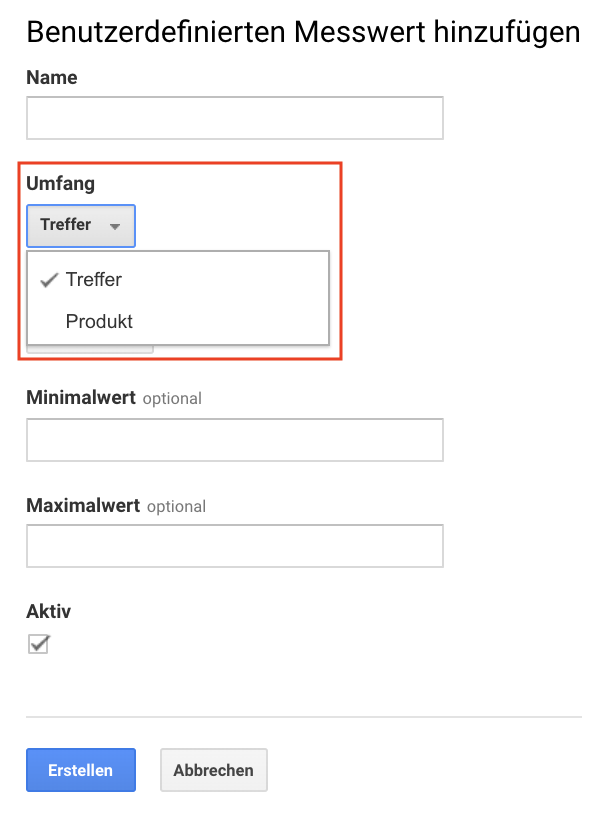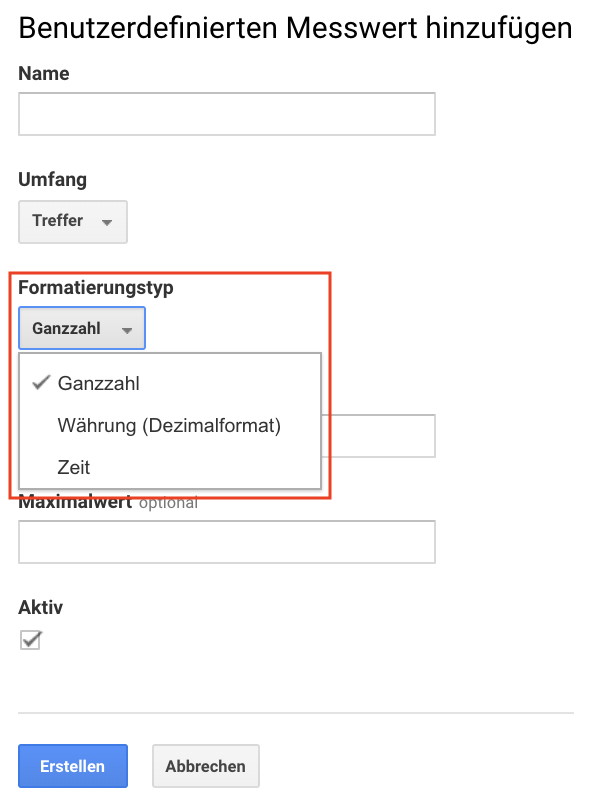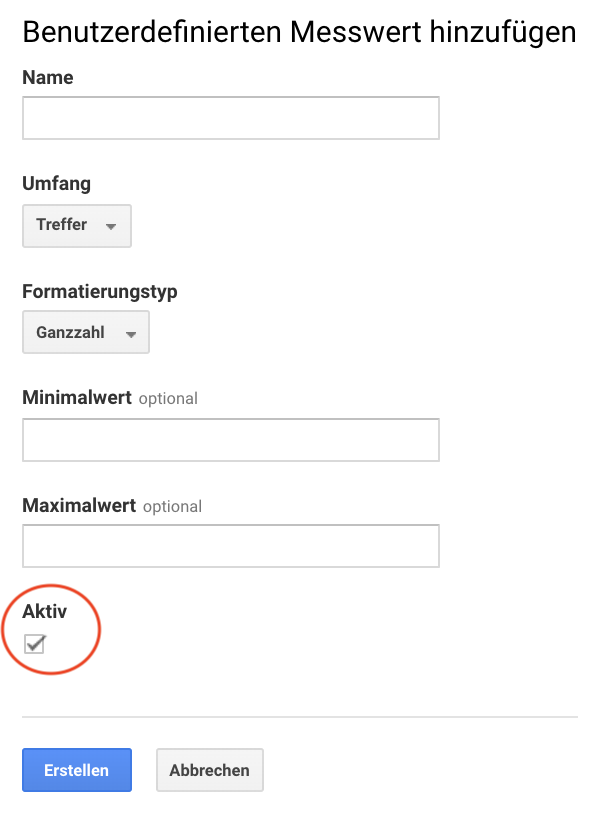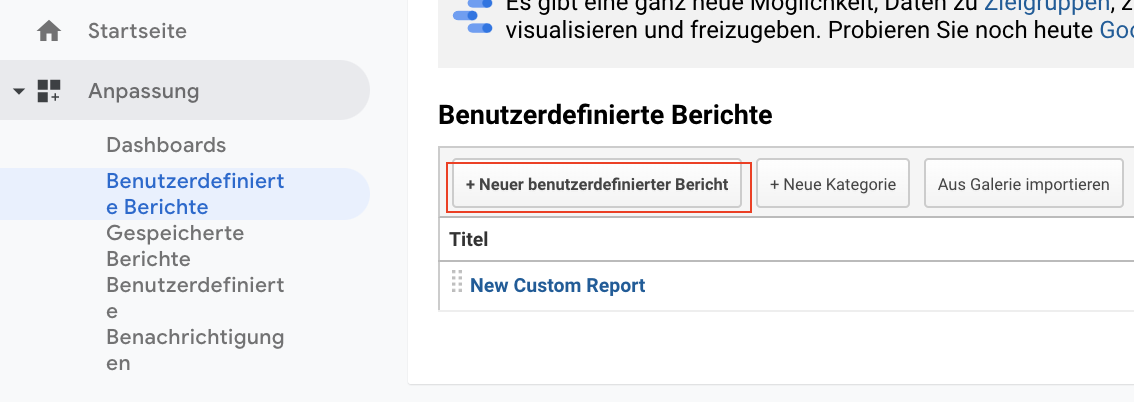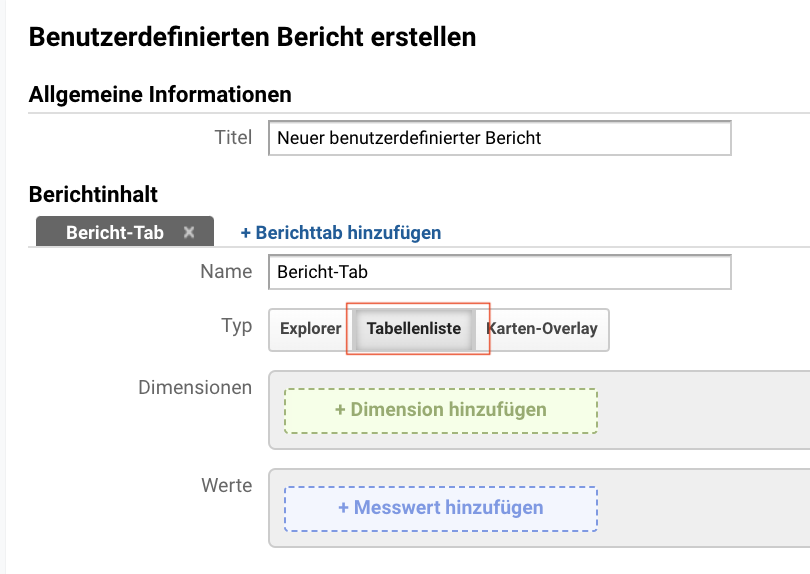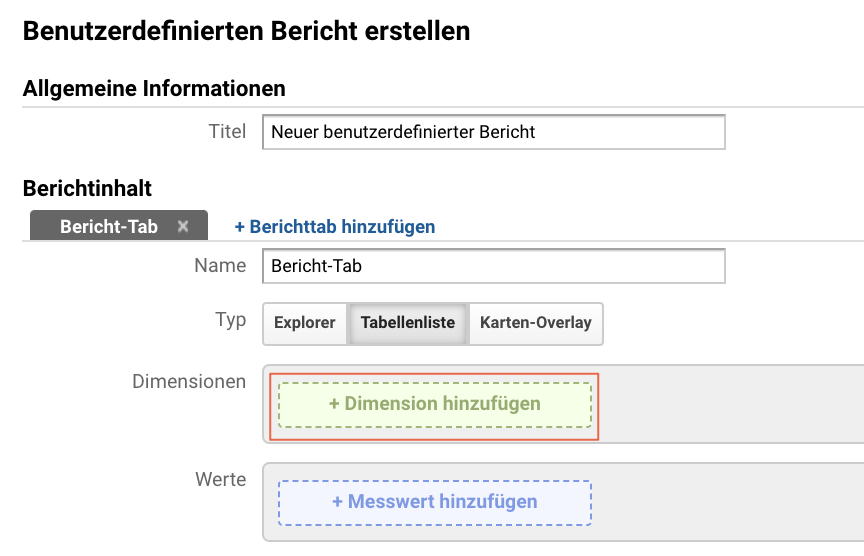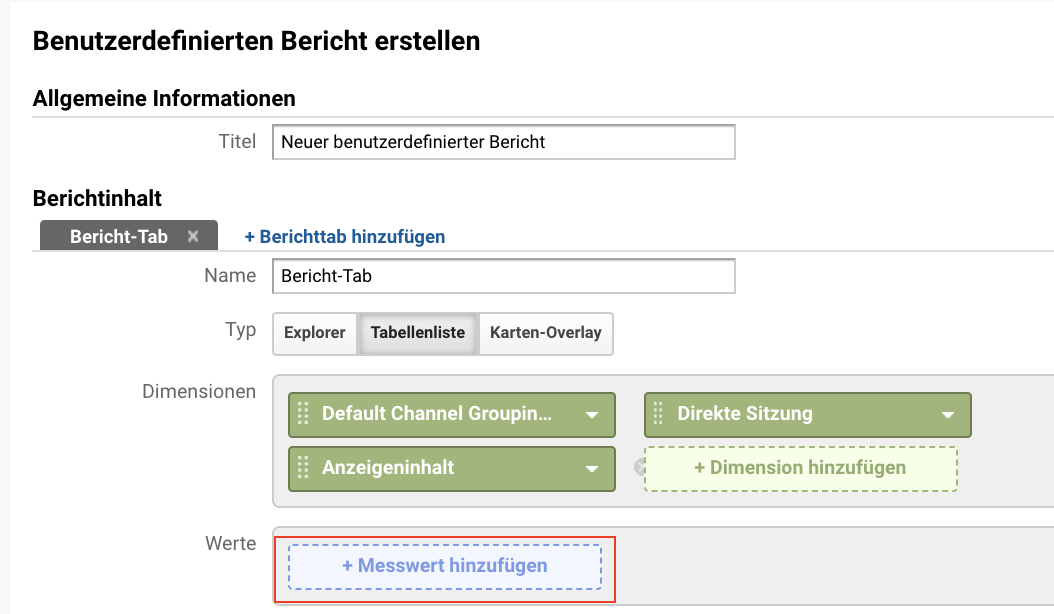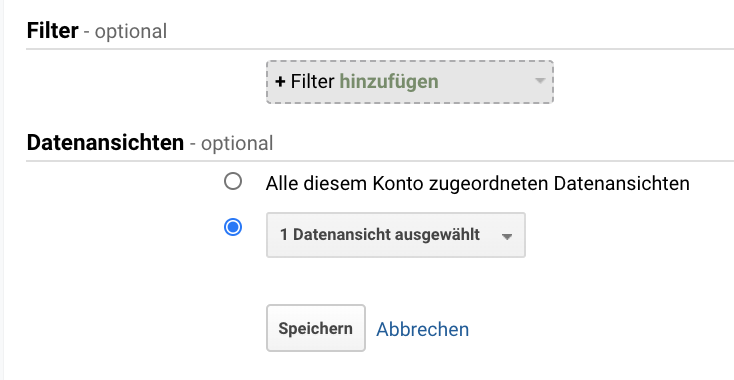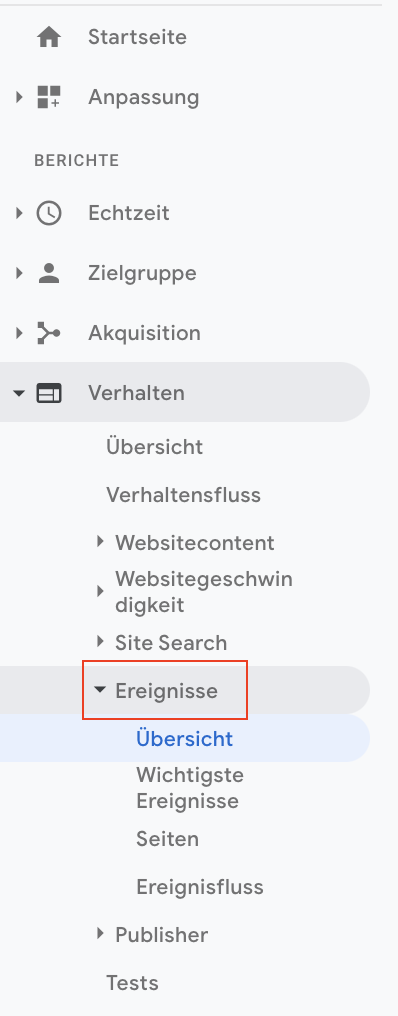Google Analytics: Benutzerdefinierte Daten für perfektes Tracking
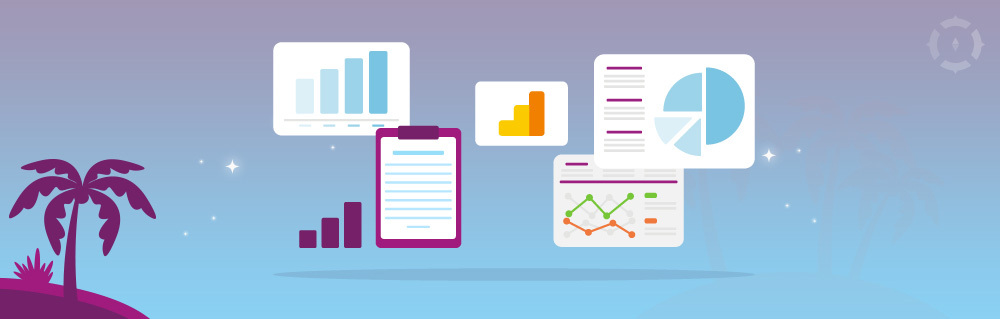
Du kennst jetzt die ersten fortgeschrittenen Google Analytics Reports und Einstellungen für besseres Tracking. Das war noch längst nicht alles! Heute zeigen wir dir, wie du deine analytischen Skills mit benutzerdefinierten Dimensionen und Messwerten und Ereignis-Tracking noch weiter verbesserst.
Benutzerdefinierte Dimensionen
Dimensionen und Messwerte kennst du bereits aus dem ersten Teil der Settings für Fortgeschrittene. Doch wusstest du, dass du sie individuell auf die Anforderungen deiner Website zuschneiden kannst?
Dazu solltest du dein Geschäftsmodell kennen und wissen, welche Messwerte und Dimensionen dir fehlen.
Du kannst benutzerdefinierte Dimensionen und -Messwerte nutzen um Daten zu sammeln, die dir die Standard-Dimensionen und -Messwerte nicht liefern.
Diese benutzerdefinierten Dimensionen und -Messwerte werden auf der Property-Ebene deines Accounts angelegt. Um sie zu erstellen, benötigst du allerdings die Bearbeitungsrechte.
Beispiele für benutzerdefinierte Dimensionen und Messwerte
Es gibt unzählige Einsatzmöglichkeiten von benutzerdefinierten Dimensionen und -Messwerten. Wir haben für dich einige Beispiele zusammengestellt um dir zu zeigen, wie sie dir bei der Optimierung deiner Webanalysen helfen können.
Benutzerdefinierte Dimensionen:
Client-, User- und Session-ID, Seitentyp, User Agent…
Benutzerdefinierte Messwerte:
Social Media Shares, Sitzungsdauer, Pricing…
Wie erstellt man benutzerdefinierte Dimensionen und -Messwerte?
Für die Erstellung von benutzerdefinierten Dimensionen oder -Messwerten sind zwei Schritte erforderlich.
- Lege die benutzerdefinierte Dimension bzw. -Messwert in deiner Property an.
- Passe den Tracking-Code an.
 Für die Integration der Dimensionen im Tracking-Code solltest du mit JavaScript grundlegend vertraut sein. Wir empfehlen dir, die Implementierung einem Experten zu überlassen.
Für die Integration der Dimensionen im Tracking-Code solltest du mit JavaScript grundlegend vertraut sein. Wir empfehlen dir, die Implementierung einem Experten zu überlassen.
Benutzerdefinierte Dimensionen einrichten
- Wähle die Google Analytics Property aus, für die du benutzerdefinierte Dimension anlegen möchtest.
- In der PROPERTY-Spalte, klicke
Benutzerdefinierte Dimensionen > Benutzerdefinierte Dimensionen

- Benenne deine benutzerdefinierte Dimension und wähle eine Ebene für deinen Umfang. Es gibt vier Ebenen. Sie bestimmen, worauf der Wert der benutzerdefinierten Dimension angewendet wird:
- Produkt: Hast du erweiterte E-Commerce-Berichte, kannst du den Wert auf das Produkt anwenden.
- Treffer: Legt einen Treffer fest, auf den der Wert angewendet werden soll.
- Sitzung: Wendet den Wert auf alle Treffer einer Sitzung an.
- Nutzer: Wendet den Wert auf alle Treffer in der aktuellen und in künftigen Sitzungen an. Die Regel gilt, bis der Wert geändert wird oder die benutzerdefinierte Dimension inaktiv ist.

- Als letztes markierst du die Checkbox, wenn du beginnen möchtest, Daten für deine Reports zu sammeln. Ziehst du es vor, die benutzerdefinierte Dimension inaktiv zu lassen, musst du das Häkchen aus der Checkbox entfernen. Danach klickst du auf “Erstellen”.

Benutzerdefinierte Messwerte einrichten
- Wähle die Google Analytics Property aus, für die du benutzerdefinierte Dimension anlegen möchtest.
- In der PROPERTY-Spalte, klicke
Benutzerdefinierte Dimensionen > Benutzerdefinierte Messwerte

- Benenne deinen benutzerdefinierten Messwert und wähle eine Ebene für deinen Umfang. In diesem Fall gibt es nur zwei Ebenen: Treffer oder Produkt.

- Als nächstes wählst du die Formatierung deines Messwerts:
- Setze ein Häkchen in der “Aktiv”-Box, um mit dem Sammeln der Daten zu beginnen. Du kannst den Messwert direkt in deinen Reports einsehen. Wenn du den Messerwerterst einmal nur anlegen, aber nicht direkt aktivieren möchtest, entferne das Häkchen.

Modifiziere deinen Tracking-Code
Nachdem du deine benutzerdefinierten Dimensionen oder -Messwerte angelegt hast, muss der Tracking-Code angepasst werden, damit er deine neuen Settings beinhaltet. Überlasse diese Aufgabe einem professionellen Entwickler oder jemandem mit viel Erfahrung mit JavaScript.
Hier findest du Anweisungen, wie du neue Dimensionen und Messwerte in deinen Quellcode integrierst, abhängig von deinem Tracking:
- Website-Tracking: Für Universal Analytics
- Mobile App Tracking: Für Android und iOS Mobile Apps
Benutzerdefinierte Berichte
Standardmäßig kannst du nur einem Google Analytics Report nur zwei Dimensionen zuordnen: Eine primäre und einen sekundäre Dimension. Tatsächlich kannst du aber bis zu fünf Dimensionen hinzufügen, wenn du weißt, wie es geht:
- Wähle “Anpassung”, dann “Benutzerdefinierte Berichte” in der linken Navigation aus. Klicke dann rechts auf den Button “+ Neuer benutzerdefinierter Bericht”.

- Wähle “Tabellenliste” als Typ.

- Füge bis zu fünf Dimensionen hinzu

- Füge die Messwerte hinzu, die für deinen Report relevant sind.

- Füge Filter hinzu, die du brauchst und wähle die Ansicht für deinen Report aus. Danach speicherst du deine Einstellungen. Fertig.

In unserem Beispiel ist das Ergebnis ein individueller Report mit drei verschiedenen Dimensionen, nämlich “Default Channel Grouping”, “Direkte Sitzungen” und “Anzeigeninhalt”.
Google Tag Manager
Den Google Tag Manager mit Google Analytics zu synchronisieren, ist eine der besten Entscheidungen, die du für dein Website Tracking treffen kannst.
Viele denken, Google Analytics und der Google Tag Manager wären ein und dasselbe. Das ist nicht richtig und wir wollen dich ermutigen, beides zu nutzen.
Um es einfach auszudrücken: Das Ziel von Google Analytics ist es, Daten zu sammeln und Reports für besseres Website-Tracking zu erstellen. Der Google Tag Manager sammelt keine Daten und erstellt keine Reports. Er hilft dir als Google Analytics-Nutzer, problemlos Tracking-Code (Tags) deiner Website hinzuzufügen, Event-Code-Schnipsel bereitzustellen und Regeln für einzelne Tags zu definieren.
Um zu lernen, wie du Google Analytics mit dem Google Tag Manager nutzt, hältst du dich am besten an die Schritt-für-Schritt-Anleitung von Google.
Die nächsten Empfehlungen für Google Analytics basieren auf Google Analytics Einstellungen, die du mithilfe des Google Tag Managers vornimmst. Wir empfehlen dir, den Google Tag Manger bereits eingerichtet zu haben, bevor du mit den nächsten Tipps & Tricks weitermachst.
Ereignis-Tracking
Ereignis-Tracking ist ein fortgeschrittenes Google Analytics Feature das es dir erlaubt, spezifische Interaktionen des Users mit deiner Website zu erfassen, die mit den Standard-Einstellungen von Google Analytics nicht erfasst werden.
Events werden basierend auf den Anforderungen deiner Website und deinem Wisssensdurst nach spezifischem User-Verhalten erstellt.
Beispiele für Ereignisse in Google Analytics
Hier sind einige Beispiele was du mit benutzerdefinierten Ereignissen alles tracken kannst:
- Scrolltiefe
- Logins in spezifische Seiten
- Klicks auf ein Video oder Banner
- Klicks auf externe Links
- Download von Dateien
- Ausfüllen eines Formulars
- Interaktion mit einem Gadget
Wo finde ich Ereignisse in Google Analytics?
Du findest Ereignisse, indem du im “Verhalten” Report auf “Ereignisse” klickst.
Wie richtet man Ereignis-Tracking ein?
Der beste und einfachste Weg, ein Ereignis-Tracking mit Google Analytics einzurichten, ist mit dem Google Tag Manager.
Um Ereignisse erstellen zu können, musst du einen Code-Abschnitt in deine Website einbinden das es dir erlaubt, Daten zu sammeln. Du findest die Daten dann in deinem Ereignis-Report in Google Analytics.
Die Einrichtung des Ereignis-Trackings im Google Tag Manager erfordert ein bisschen Vorwissen mit dem Tool und das Erfüllen bestimmter Schritte. Wir empfehlen dir, dir diesen Artikel von Google anzuschauen. Je nachdem, ob du eine Website oder ein App tracken willst, findest du dort die passende Anleitung.
Falls du mehr über Ereignisse wissen willst, möchten wir dir diesen Artikel ans Herz legen.
Wir hoffen, wir konnten dich auf deinem Weg vom blutigen Google Analytics-Anfänger zum Webanalyse-verliebten Fortgeschrittenen behilflich sein und dass du jetzt in der Lage bist, Google Analytics für dein Website-Tracking einzusetzen.