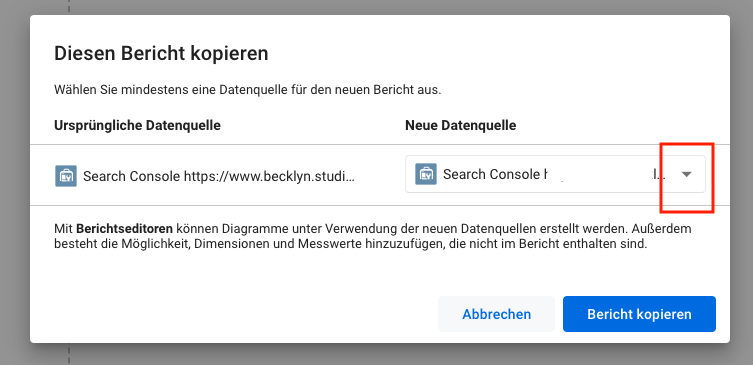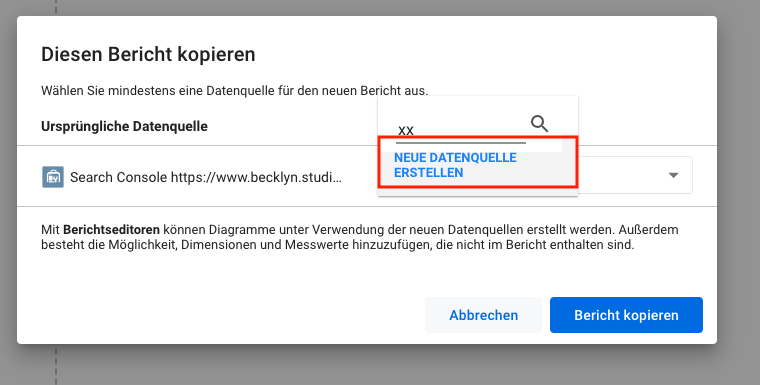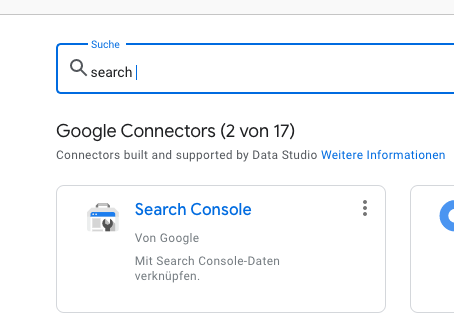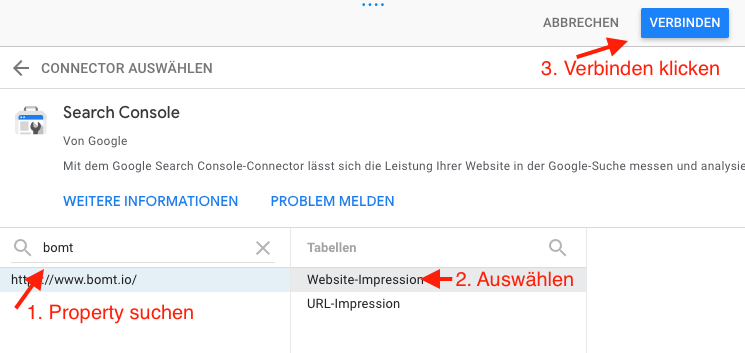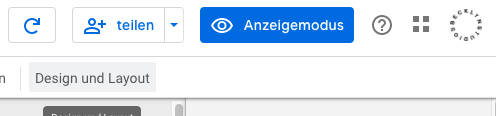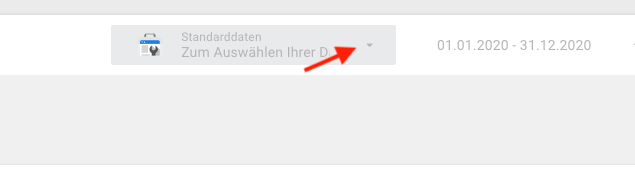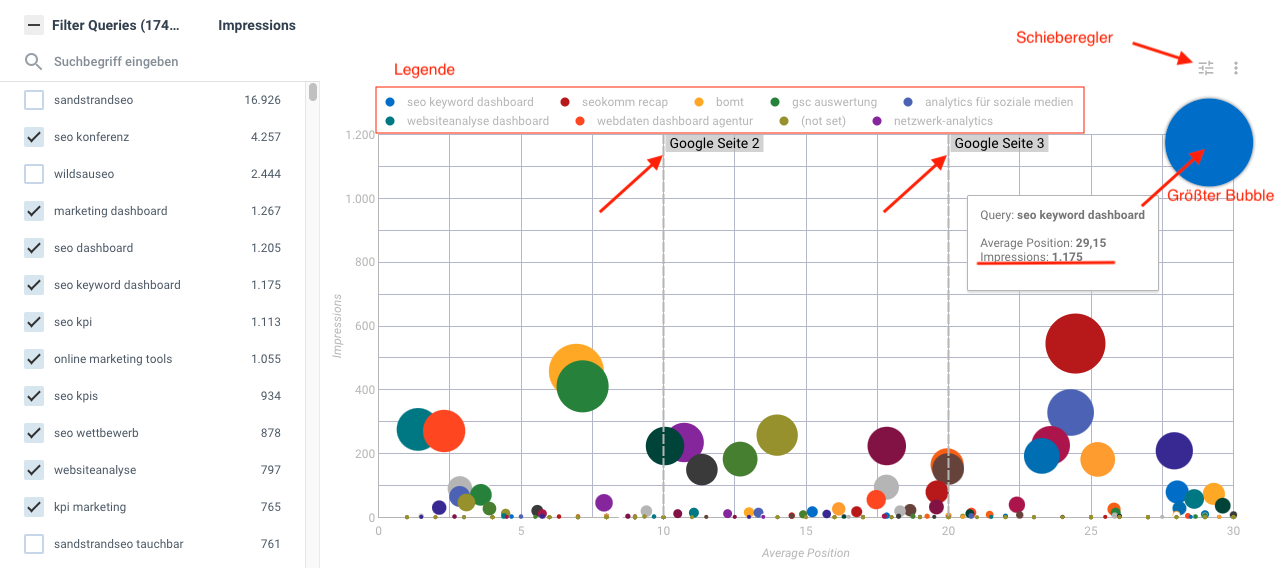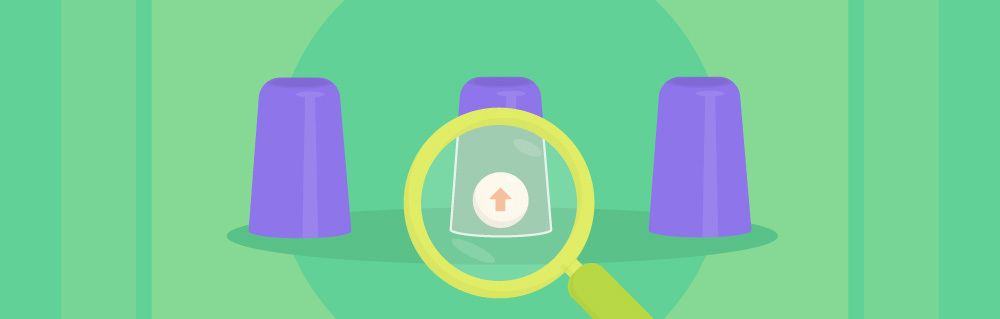
Bau ein Dashboard, finde versteckte SEO-Potenziale und maximiere dein organisches Wachstum bei Google
Du betreibst einen Shop, einen Blog oder eine B2B-Website? Ganz egal welche Art von Plattform du betreust, du möchtest das Maximum damit erreichen! Denn am Ende des Tages wird deine Arbeit am Erfolg gemessen – und das dürften wohl Leads sein. 🙂
Ich zeige dir in diesem Artikel, wie du mit Google Data Studio und der Google Search Console versteckte Potenziale deiner Internetseite in Google findest und für dich nutzen kannst.
Schritt für Schritt zum interaktiven Search-Potenzial-Dashboard
Bevor es gleich losgeht, möchte ich dir zeigen, was unser Ziel ist und was du am Ende selbst davon hast. Das Dashboard kannst du als Tool für alle deine Google Search Console-Properties nutzen. Das heißt, du kannst in einem Filter eine beliebige Property auswählen und das Tool dafür einsetzen. Du kannst sogar externe Betrachter wie Kunden oder Kollegen dafür freischalten oder einladen. Klingt das interessant? Dann wirf einen Blick auf das was dich erwartet:
Vorteile:
- Visuelle Darstellung von Potenzialen deiner Website. Dafür werden die Impressionen aus der Google Search verwendet und in absteigender Form dargestellt. Je größer ein Bubble, desto relevanter ist das dahinterliegende Keyword für dich.
- Analysiere besonders die Positionen/Rankings 8-13 und 18-23. Das sind die Positionen, an denen User auf die nächste SERP Seite in Google springen: Seite 1, Seite 2, Seite 3 usw. Wenn du z.B. auf Position 11 einen großen Bubble hast, solltest du prüfen, zu welchem Keyword Google deine Seite ausspielt und warum zum Teufel, du nicht auf der 1. Seite stehst! 😉 Nutze dieses Wissen zu deinem Vorteil und schau, dass du deine Seite z.B. über SEO pushst und nach vorne bekommst. Dadurch sind dir eine höhere Reichweite und mehr Klicks garantiert.
- Setze einen Fokus und bilde Content-Cluster. Filtere nach bestimmten Themen, Produkten oder Keywords. Dadurch erfährst du spannende zielgerichtete Details, kannst z.B. die Arbeit deiner Redakteure vergleichen oder einfach deine wichtigsten Themen analysieren.
- Datiere einen gewünschten Zeitraum und vergleiche die Entwicklungen deiner Impressions und Keywords.
Grundlagen: Was du alles benötigst:
- Einen Google Account 😉
- Mindestens eine Property (Website) in der Google Search Console
- Lust auf ein wenig “Data-Magic”
How-To: Bau eines Google Search Performance-Potenzial Dashboards
Damit es für dich besonders einfach ist, haben wir eine Google Data Studio-Vorlage erstellt, die du duplizieren kannst. Bitte beachte vor dem Kopieren folgendes!
Hast du schon mal in Data Studios mit der Google Search Console gearbeitet?
→ Ja, das habe ich
Perfekt, dann kann es direkt losgehen, indem du unsere Google Data Studio Vorlage duplizierst (siehe Video) und deine Search Console als Datenquelle hinterlegst. Wenn du schon mal in Data Studio mit der Search Console gearbeitet hast, dann sollte deine Datenquelle in Data Studio beim Kopieren schon korrekt hinterlegt sein.
→ Nein, noch nie
Dann musst du beim Kopieren des Dashboards im Dropdown (Bild 1) auf “neue Datenquelle” klicken (Bild 2), dort nach der Google Search Console suchen (Bild 3) und anschließend mit deinem Dashboard verbinden (Bild 4).
- Öffne das Dropdown bei “Neue Datenquelle”
- Klicke auf “Neue Datenquelle Erstellen”
- Tippe in das Suchfeld “search” ein. Die Auswahl darunter aktualisiert sich automatisch und sollte dir unter anderem auch die “Search Console” anbieten.
- Suche deine gewünschte Search Console Property und klicke auf „Verbinden“.
Anmerkung zur Wahl der Property beim Verbinden
Du kannst später die Property jederzeit über den von uns eingesetzten Google Search Console Filter wechseln (Bild 6). Hier musst du einmalig eine Datenquelle verbinden, damit Google Data Studio weiß, welche Daten per default zu verwenden sind.
Los geht’s mit der Data Magic
Wenn du hier angekommen bist: Glückwunsch! 🙂 Jetzt kannst du direkt loslegen. Klicke auf den blauen “Anzeigemodus” Button (Bild 5). Somit wechselst du von der “Bearbeiten”-Ansicht in die “Dashboard”-Ansicht. Dort kannst du dann eine Property wählen (Bild 6). Das Dashboard baut dir im Anschluss ein Bubble-Chart auf (Bild 7).
- Wenn du noch im Bearbeitungsmodus von Google Data Studio bist, dann klicke den Button “Anzeigemodus”, um zur Dashboard-Ansicht zu wechseln.
- Wähle eine beliebige Property im Google Search Console Filter.
- Dein 1. Google Search Performance Potenzial-Dashboard ist fertig geladen.
Tipps zur Anwendung des Dashboards
Bubble-Details und Legende
Du kannst mit der Maus über jeden Bubble fahren und Infos zum Keyword und den Impressions erfahren. Die Sortierung der Legende oberhalb des Schaubildes ist absteigend. Das bedeutet, dass das Keyword mit der höchsten Anzahl an Impressions immer am Anfang der Legende steht.
Filteroptionen
Keywords
Auf der linken Seite (Filter Queries) bekommst du eine Auflistung aller Keywords inklusive einer Vorschau zu den Impressionen, zu der Google die Internetseite deiner Property in den SERPS ausgegeben hat. 1 Impression in Google bedeutet, dass deine Website zu diesem Keyword 1-mal ausgespielt und dem suchenden Nutzer angezeigt wurde. Zudem erhältst du hier die Möglichkeit, nach Keywords zu filtern. Nutze dazu einfach das Suchfeld.
Über die Haken kannst du die Keywords aktivieren und deaktivieren → wie auch schon oben im Video zu sehen war. Wenn sie deaktiviert sind, werden sie im Schaubild mit den Bubbles nicht angezeigt. Der Filter und das Suchfeld ermöglichen dir eine Einzel- und Mehrfachauswahl.
Ranking-Position
Interessieren dich nur die Ranking-Positionen von z.B. Platz 8 bis 13? Dann kannst du über einen Schieberegler die Ansicht anpassen. Klicke dazu auf den Schieberegler-Button (siehe Video).
Anmerkung zur Ranking-Position: Um die Datenaufbereitung zu beschleunigen und auch die Aussagekraft des Dashboards zu erhöhen, haben wir einen Datenfilter eingebaut, der nur die Keywords bis Position 30 in der Analyse einbezieht. Wenn du mehr Rankingdaten analysieren möchtest, feel free und passe diesen Wert einfach an (siehe Video):
- Wechsle in den Bearbeiten-Modus über den blauen Button.
- Klicke auf das Bubble-Chart, sodass es markiert ist.
- Auf der rechten Seite öffnet sich dann der Konfigurationsbereich, wo dir zwei Themen-Tabs zur Verfügung stehen: Daten und Stil. Wähle Stil.
- Suche nach “Filter-Streudiagramm”.
- Klicke auf das Stiftsymbol vor “Average Position”.
- Tausche die Zahlen bei 1 und 30 beliebig aus.
Tipps zur Interpretation des Bubble-Charts
Das Dashboard zeigt dir per Default die Top 30 Rankings in Google. Benötigst du mehr oder weniger Daten? Kein Problem! Du kannst diese Werte beliebig anpassen. Beachte dazu die “Anmerkung zur Ranking-Position”.
Größen immer in Relation zu sehen
Die Bubble-Größen sind abhängig von der Anzahl der Impressions. Dabei werden die Bubbles immer in Relation zu den anderen ausgewerteten Keyword Bubbles gesetzt. Das heißt, das Keyword mit den meisten Impressions hat auch die größte Bubble, egal ob das 10.000 oder 100 Impressions sind. Mit anderen Worten: die Größen der Bubbles sind nicht absolut, sondern relational.
Fokus setzen
Setze einen Fokus und konzentriere deine Aufmerksamkeit auf die Positionen, bei denen Google einen Seitenwechsel ansetzt. Analysiere deine Keywords auf den Plätzen 10 bis 13 und 20 bis 23. Finde deine Potenziale, indem du die großen Bubbles analysierst und erfahre somit genau, wo du relevanten und evtl. auch transaktionalen Traffic abstauben kannst. Denn du hast bereits eine halbwegs gute Position in Google erreicht und wenn du jetzt in die Optimierung der Seite gehst (z.B. per Suchmaschinenoptimierung), hast du eine große Chance den Sprung auf die ersten Seiten zu schaffen.
Fazit
Durch das Dashboard hast du einen super effektiven Zugang zu wichtigen Ranking-Daten. Das Beste ist aber, dass diese Daten nicht aus einem Online Marketing Tool stammen, sondern direkt von Google kommen! Das heißt, dass die Validierung der Daten zu 100% korrekt sein sollte und du deine Potenziale nicht schätzen musst. Der große Vorteil zu der GSC Oberfläche besteht außerdem darin, dass die Bubbles viel anschaulicher sind. Du bekommst eine visuelle Darstellung deiner Ranking-Potenziale. Es ist so einfacher, Implikationen abzuleiten und die Ansichten mit anderen Nutzern zu teilen.
Jetzt wünsch ich dir viel Spaß und Erfolg beim Analysieren deiner Potenziale in der Google Suche. Wenn du Unterstützung oder Input benötigst, kannst du mich gerne anschreiben unter [email protected].
Author